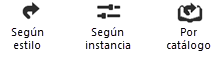Ajustes de configuración de la ventana
Ajustes de configuración de la ventana
Puede crear objetos de complemento con una combinación de parámetros determinados por el elemento de catálogo del fabricante, por estilo y/o por instancia y, a continuación, opcionalmente, guardarlos como un estilo de objeto den complemento. Los parámetros de catálogo tienen un valor fijo establecido por el fabricante y no pueden ser modificados por el usuario. Los parámetros de estilo tienen un valor fijo establecido por el estilo; los parámetros de instancia pueden ajustarse independientemente para cada instancia del objeto en el dibujo (véase Concepto: Estilos de objetos de complemento).
Existen opciones adicionales de configuración del objeto del plug-in para la clase, la visualización del componente 2D y del plano de corte, y las opciones de inserción en el muro; consulte Opciones de estilo del objeto de complemento y de instancia adicionales.
Pulse aquí para mostrar u ocultar los parámetros.Pulse aquí para mostrar u ocultar los parámetros.
|
Parámetro |
Descripción |
|
Usar estilo |
En el Selector de recursos, pulse dos veces el botón izquierdo del ratón para activar un recurso o haga clic en Sin estilo. Si un objeto con estilo se convierte en sin estilo, los valores actuales se conservan, pero todos los parámetros se establecen en Por instancia para permitir la edición. |
|
Por estilo/Instancia/Catálogo |
Un gráfico indica si cada parámetro dentro del estilo está ajustado a Por catálogo y definido por el elemento de catálogo, ajustado a Por estilo y se le da un valor fijo por el usuario, o ajustado a Por instancia y modificable en el cuadro de diálogo. Un estilo de objeto puede tener una combinación de estos tres ajustes, para equilibrar la necesidad de coherencia y flexibilidad. Los ajustes de configuración Por estilo/Instancia/Catálogo son establecidos por el estilo y no pueden modificarse desde el cuadro de diálogo de configuración.
Para editar el estilo del objeto, consulte Editar estilos de objetos de complemento; la edición del estilo modifica todos los objetos de complemento del archivo que utilizan el estilo. |
|
Selección desde el catálogo
|
Si el elemento de catálogo está configurado por instancia, se abre el cuadro de diálogo Catálogo para Selección de elementos de catálogo para estilos de objeto de complemento. Si un elemento de catálogo actual está asociado al estilo, el texto estático muestra la descripción del elemento. El propio elemento de catálogo puede establecerse en Por estilo (para garantizar que todos los objetos que utilizan ese estilo utilizan el mismo elemento de catálogo) o en Por instancia (si, por ejemplo, diferentes tamaños de un objeto idéntico requieren diferentes elementos de catálogo). |
|
Vista previa 3D |
Muestra dinámicamente una vista previa en 3D de la ventana con los parámetros seleccionados actualmente; el lateral exterior de la ventana está orientado hacia la Vista Frontal. |
|
Vista |
Selección de la vista corriente para la vista 3D de la ventana. |
|
Renderizado |
Seleccionar el modo de renderizado para la previsualización 3D de la ventana |
|
Detalle |
Selección del grado de detalle para la vista previa 3D de la ventana |
|
Vista previa Superior/plano |
Muestra dinámicamente una vista previa Superior/plano de la ventana con los parámetros seleccionados actualmente; el paramento exterior de la ventana está hacia abajo |
|
Detalles constructivos |
Selección del grado de detalle para la vista previa Superior/plano de la ventana |
Ajustes de configuración de la ventana: panel General
Pulse aquí para mostrar u ocultar los parámetros.Pulse aquí para mostrar u ocultar los parámetros.
|
Parámetro |
Descripción |
|
Forma de la ventana |
Seleccione la Forma de la ventana. Todas las formas de ventana que no sean rectangulares son de ventana acristalada fija; para estas formas de ventana acristalada fija sólo están disponibles los parámetros adecuados en cada panel del cuadro de diálogo Configuración de ventana. |
|
Forma Superior |
Seleccione la forma de la parte Superior de la ventana vista desde el paramento exterior. |
|
Incluir travesaño |
Agregar un tragaluz encima de la ventana; los parámetros del tragaluz se ajustan en el panel Tragaluz. |
|
Subir |
Si es aplicable a la Forma Superior seleccionada, introduzca la distancia entre el inicio de la Forma Superior y la parte superior de la ventana. |
|
Resorte |
Introducir la distancia recorrida por encima del panel Inferior antes de que comience la Forma Superior; si se selecciona Cuadrado como Forma Superior, el resorte es la altura total |
|
Seleccione Usar geometría de símbolos. En el Selector de recursos, pulse dos veces el botón izquierdo del ratón para aplicar un símbolo. Aparece el nombre del símbolo y la vista previa se actualiza con el símbolo seleccionado. Cuando se selecciona un símbolo, todos los campos relativos a la geometría de la ventana quedan anulados por la geometría del símbolo; sin embargo, los valores paramétricos siguen estando disponibles sólo a efectos de inventario y elaboración de informes. |
|
|
Referencias de tamaño |
Seleccione la opción adecuada para definir el ancho y el alto de la ventana; la selección de Referencia de tamaño actualiza automáticamente los campos Ancho y Alto, pero no cambia el tamaño de la ventana: Apertura de hoja: representa la apertura de la ventana, incluyendo el bastidor y el cristal, pero excluyendo el travesaño y la jamba; normalmente se utiliza para mostrar la apertura de la ventana a efectos de salidas de emergencia. Unidades: representa el ancho y la altura de la ventana, incluyendo el travesaño y el bastidor; es el ajuste de configuración por defecto para unidades anglosajonas. Apertura en bruto: representa la anchura y la altura totales actuales de la ventana, incluidos el travesaño, el bastidor y el espacio de cuña (para la Configuración de apertura, la Referencia de tamaño se cambia automáticamente a Apertura en bruto); es el ajuste por defecto para unidades métricas. |
|
Ancho/Alto |
El ancho/alto de la ventana se mide en base a la selección de la Medida de referencia: Apertura de la hoja: el ancho/altura se mide en la parte exterior del bastidor. Unidades: el ancho/altura se mide en la parte exterior de la jamba. Abertura en bruto: el ancho/altura mide el hueco de paso en bruto. Para ventanas con forma de círculo, medio punto, hexágono y octógono, el parámetro de altura está desactivado y el parámetro se calcula automáticamente en función del ancho de la ventana. |
|
Elevación en pared |
Introducir la elevación de la ventana |
|
Referencias de Elevación |
Seleccione el alféizar o el cabezal de la ventana como punto de referencia de elevación |
|
Inserción relativa a |
Especifique si el punto de inserción es relativo a la cara exterior, centro o interior de la jamba. Existen opciones adicionales de inserción en la pared, como se describe en Opciones de estilo del objeto de complemento y de instancia adicionales. |
|
Ventana de muro cortina |
Indica que la ventana se colocará en un muro cortina, donde su anchura y altura se basan en el tamaño del panel circundante y el marco inferior donde se coloca. Una ventana de muro cortina no tiene tantas opciones de parámetros disponibles como una ventana estándar. Las configuraciones se limitan a las que se aplican a la colocación de muros cortina. |
|
Crear nicho para objetos espaciales |
Crea una geometría de nicho que los objetos espaciales pueden incluir en sus superficies netas límite; véase Configuración de espacio: panel Area y límites 2D. |
|
Lateral interior |
Seleccione qué lado del muro considera la ventana como lado interior, con el fin de definir los ajustes de configuración relacionados con la dirección de apertura y localización, como la ubicación de la hoja, el alféizar, la bisagra y el gozne. Esto se refiere únicamente a los ajustes de configuración de la ventana y no cambia la dirección de la pared; véase Dirección de pared. |
|
Configuración física |
Selección del tipo de ventana. En función de la Selección, se activan o desactivan automáticamente diversos ajustes de configuración de la ventana, tal y como se describe en los apartados siguientes. Para crear una abertura simple en una pared para definir una interrupción de ventana sin crear ninguna geometría para representar la ventana, seleccione la opción Abertura. Para definir una configuración de ventana personalizada, seleccione Configuración personalizada y haga clic en Opciones de configuración personalizada para abrir el cuadro de diálogo Opciones de configuración personalizada (consulte Creación de una Preparación de la configuración a la medida de un vano para ventana). |
|
Funcionamiento |
Para las Configuraciones que ofrecen opciones, seleccione el funcionamiento avanzado. Para la Configuración deslizante, "O" representa una hoja fija y "X" representa un bastidor móvil. Para las ventanas correderas configuradas para el funcionamiento de ventana panorámica con control deslizante, se selecciona Hoja desigual en el panel Hoja y en el cuadro de diálogo Opciones de configuración personalizada. |
|
Parámetros adicionales |
Los parámetros disponibles relacionados con las hojas, los laterales de las bisagras, las ubicaciones y las direcciones de apertura/abertura dependen de la Configuración y el Funcionamiento seleccionados. Para los parámetros con ajustes de Izquierda/Derecha, esas direcciones son como se ven desde el lateral exterior. Muchos de estos parámetros, junto con el lado interior, pueden cambiarse de forma interactiva en el área de dibujo; consulte Gestión interactiva del sentido de apertura de las ventanas. |
|
Tamaño del bastidor |
Muestra el ancho y el alto de cada bastidor, calculados a partir de los parámetros de tamaño. |
Ajustes de configuración de la ventana: panel Visualización en 2D
Pulse aquí para mostrar u ocultar los parámetros.Pulse aquí para mostrar u ocultar los parámetros.
|
Parámetro |
Descripción |
|
Dibujo de líneas de pared |
Muestra las líneas de pared en todo momento. Independientemente de esta configuración, las líneas de muro siempre se trazan para la ventana en la clase de visibilidad del encabezamiento (que está configurada como Techo-Principal por defecto), para crear fácilmente plantas de techo reflejadas. |
|
Mostrar sentido de apertura |
Muestra los indicadores del sentido de apertura para las configuraciones plegables y correderas. |
|
Establecer atributos por |
Seleccione si desea establecer los atributos gráficos 2D y la Visibilidad de las partes de la ventana incluidas en la lista por Objeto, Estilo de línea o Clase. Objeto: desactiva los controles de estilo de línea y grosor de las partes individuales y utiliza los ajustes de configuración de estilo de línea y grosor del objeto ventana. Estilo de Línea: controla el estilo de línea y el grosor de las partes individuales; estos ajustes reemplazan los ajustes del objeto ventana. Para cambiar el Marcador de dirección para ventanas plegables y correderas, elija el estilo deseado de la lista de indicadores, o seleccione Personalizado para crear un marcador personalizado. Seleccione Editar lista de indicadores para abrir el cuadro de diálogo Editar lista de indicadores; consulte Edición de la lista de indicadores. Clase: establece el estilo de línea y el grosor de línea de las piezas individuales según la clase. Para controlar el aspecto y la visibilidad, seleccione una clase de la lista de clases presentes en el dibujo o cree una nueva clase. Seleccione <Clase de ventana> para colocar los atributos de la pieza en la misma clase que el objeto ventana. |
|
Clases de Visibilidad |
Para controlar la apariencia y la visibilidad, seleccione una clase para cada pieza de la lista de clases presentes en el dibujo, o cree una nueva clase. Seleccione <Clase de ventana> para colocar los atributos de la pieza en la misma clase que el objeto ventana. |
Ajustes de configuración de la ventana: panel Visualización 3D
Las opciones de Visualización 3D no están activadas para la Configuración Abrir.
Pulse aquí para mostrar u ocultar los parámetros.Pulse aquí para mostrar u ocultar los parámetros.
|
Parámetro |
Descripción |
|
Indicador de dirección de apertura 3D |
|
|
Mostrar marcador interior/exterior |
Dibuja líneas que representan la dirección de apertura de los bastidores de ventana en el lado interior/exterior de la ventana en 3D. |
|
Usar atributos de clase del marcador de bisagra |
Ajusta los atributos del indicador de dirección de apertura según clase |
|
clase Indicador de dirección de apertura |
Para controlar la visibilidad y, si la opción Usar atributos de clase de marcador de bisagra está seleccionada, el aspecto, seleccione una clase de la lista de clases presentes en el dibujo o cree una nueva clase. Seleccione <Clase de ventana> para colocar el marcador de bisagra en la misma clase que el objeto ventana. |
|
Dirección del indicador |
Ajuste el indicador de dirección de apertura para que apunte hacia la bisagra o hacia el asa. |
|
Abrir en 3D |
Dibuja los bastidores de ventana en 3D como abiertos en el Ángulo de apertura especificado. |
|
Claraboya lateral |
Dibuja la ventana como discontinua en las vistas Superior/plano si el alféizar está por encima de la elevación especificada y dibuja la ventana como no discontinua (sólida) si el alféizar está por debajo de la Elevación del plano de corte especificada. Para la correcta visualización de claraboyas en vistas de sección horizontales, ya sea por encima, por debajo o cortadas por el plano de corte de la vista, el objeto de ventana crea automáticamente componentes 2D para las vistas Superior y Superior e Inferior (consulte Creación de componentes 2D para definiciones de símbolos y objetos de complemento). Si el ajuste de claraboya superior/plano está establecido Por estilo, la instancia lo reemplazará para los encuadres de sección horizontales. |
|
Plano de corte Ascensor |
Cuando el plano de corte de la capa de diseño está activado (se requiere Vectorworks Architect), la elevación del plano de corte de la ventana se establece en el mismo valor que el de la capa de diseño, lo que garantiza un aspecto de plano de corte uniforme para la capa. Cuando el plano de corte de capa de diseño está desactivado, o para los productos de Vectorworks Spotlight o Landmark, especifique una elevación de plano de corte para la ventana cuando se seleccione Claraboya. |
|
Niveles de detalle 3D |
Vectorworks produce automáticamente representaciones de ventanas en niveles de detalle bajo, medio y alto para su visualización a diferentes escalas, pero algunas partes de la ventana se dejan a su elección. Establezca los grados de detalle de las partes de la ventana incluidas para mostrarlas en una vista de capa de diseño o en un encuadre. La opción Incluir baquetillas controla la visualización de todas las baquetillas de la ventana; Acortar controla las baquetillas interiores y exteriores de la ventana. Vectorworks puede mostrar automáticamente el nivel de detalle deseado basándose en la escala de la capa de diseño; consulte Preferencias de documento: pestaña Presentación. También pueden mostrarse diferentes grados de detalle para diferentes escalas de encuadre. Una vez establecidos los niveles de detalle de las partes de la ventana, configure cada ventana para que muestre el nivel de detalle deseado al crear la ventana, o configúrelo desde la paleta Información del objeto. |
Ajustes de configuración de las ventanas: panel Etiquetas de ID
La herramienta Etiqueta de datos proporciona opciones más flexibles para etiquetar ventanas; véase Adición de etiquetas de datos y rótulos.
Pulse aquí para mostrar u ocultar los parámetros.Pulse aquí para mostrar u ocultar los parámetros.
|
Parámetro |
Descripción |
|
Incluir en inventario |
Incluye la información de esta ventana en el inventario de ventanas; consulte Confección de inventarios de ventanas. |
|
Mostrar etiqueta en 2D |
Muestra la etiqueta identificadora en vista Superior/plano |
|
Prefijo de identificador |
Coloca un prefijo antes del valor del rótulo |
|
Rótulo ID |
Introducir un rótulo para identificar la ventana |
|
Sufijo ID |
Coloca un sufijo después del valor del rótulo |
|
Clase de identificador |
Para controlar la Visibilidad y, si Usar atributos de clase ID está seleccionado, la apariencia, seleccione una clase de la lista de clases presentes en el Dibujo, o cree una nueva clase. Seleccione <Clase de ventana> para colocar los atributos de la clase ID en la misma clase que el objeto ventana. |
|
Usar atributos de clase de identificador |
Usar los atributos de clase de ID para la línea de burbuja, la línea de indicador y el indicador de línea de referencia. |
|
Mantener el identificador horizontal |
Cuando se selecciona, rota automáticamente el identificador para que sea horizontal. |
|
Forma de la burbuja |
Selección de la forma de la burbuja de la etiqueta de identificación |
|
Tamaño de la burbuja |
Introducir el tamaño mínimo de la burbuja (este valor representa el tamaño de la burbuja multiplicado por la escala del plano; la forma de la burbuja se mantiene con relación al texto que contiene para que la burbuja de ID sea uniforme en todo el archivo de dibujo). |
|
Atributos de la línea de indicador |
Seleccione los atributos y el grosor de la línea de indicador, o seleccione Establecer grosor para abrir el cuadro de diálogo Establecer grosor para crear un grosor de línea personalizado. |
|
Mostrar línea de referencia |
Dibuja una línea de referencia desde la etiqueta del identificador hasta el objeto de la ventana. |
|
Atributos de Línea |
Seleccione los atributos y el grosor de la línea de referencia, o seleccione Establecer grosor para abrir el cuadro de diálogo Establecer grosor para crear un grosor de línea personalizado. |
|
Incluir marcador |
Incluye un marcador para la Línea de referencia del identificador y selecciona el estilo deseado de la lista de marcadores, o selecciona Personalizado para crear un marcador personalizado. Seleccione Editar lista de indicadores para abrir el cuadro de diálogo Editar lista de indicadores; consulte Edición de la lista de indicadores. |
|
Mostrar etiqueta en 3D |
Muestra la etiqueta identificadora en vistas 3D. |
|
Desplazamiento horizontal |
Si está seleccionada la opción Mostrar etiqueta en 3D , introduzca el desplazamiento horizontal de la etiqueta de ID en 3D con respecto a la esquina inferior izquierda de la abertura en bruto al mirar el lado exterior de la ventana (un valor positivo desplaza la etiqueta dentro de la abertura con respecto a la esquina inicial; un valor negativo desplaza la etiqueta fuera de la abertura con respecto a la esquina inicial). La etiqueta identificadora está ligeramente desplazada de la cara exterior del bastidor de ventana. El tamaño y la forma del Texto y de la Burbuja, si están presentes, coincidirán con los ajustes de configuración del plano, y el texto siempre se leerá a la derecha desde el exterior de la pared. El indicador se ajustará a la escala del texto en los encuadres. |
|
Desplazamiento vertical |
Si la opción Mostrar etiqueta en 3D está seleccionada, introduzca el desplazamiento vertical de la etiqueta identificadora 3D con respecto a la esquina inferior izquierda de la abertura en bruto al mirar el lado exterior de la ventana (un valor positivo desplaza la etiqueta dentro de la abertura con respecto a la esquina inicial; un valor negativo desplaza la etiqueta fuera de la abertura con respecto a la esquina inicial). |
Ajustes de configuración de la ventana: configuración física: Plegadiza
Pulse aquí para mostrar u ocultar los parámetros.Pulse aquí para mostrar u ocultar los parámetros.
|
Parámetro |
Descripción |
|
Posición de montaje |
Selección de cómo se cuelgan las hojas del riel. |
|
Mostrar bastidores abiertos y cerrados |
Muestra tanto las representaciones abiertas como cerradas de los bastidores en la vista Superior/plano. Esta opción no tiene efecto cuando el Ángulo de apertura está ajustado a 0°. |
|
Mostrar en clase de Ruta de acceso alternativa |
Cuando se selecciona la opción Mostrar bastidores cerrados y abiertos, especifique qué representación Superior/plano se mostrará con los atributos de la clase Ruta de acceso alternativa. La opción Bastidores cerrados siempre muestra los bastidores como líneas sencillas. |
|
Bastidores móviles |
Seleccione qué guillotinas desea configurar como guillotinas accionables. Para las hojas Izquierda y Derecha, la hoja de Inicio es la más cercana a la jamba, y la hoja de Fin es la más alejada de la jamba. |
|
Mostrar aperturas de bastidores móviles |
Muestra las aperturas de las hojas móviles en la vista Superior/plano en la clase Ruta de acceso alternativa. |
Ajustes de configuración de la ventana: panel Ventana de esquina
Las opciones de Ventana esquinera no están activadas para formas de ventana no rectangulares ni para ventanas de muro cortina.
Pulse aquí para mostrar u ocultar los parámetros.Pulse aquí para mostrar u ocultar los parámetros.
|
Parámetro |
Descripción |
|
Ventana esquinera |
Vuelve a trazar la ventana actual como una ventana esquinera. La Configuración que no se aplica a una ventana esquinera puede desactivarse o modificarse cuando se selecciona la opción de ventana esquinera. Al hacer clic en Aceptar para salir del cuadro de diálogo Configuración de ventana, la ventana se traslada a la esquina de la pared a la que está más próxima. Para completar la ventana esquinera, inserte otra en la pared contigua adosada. Las ventanas esquineras no funcionan conjuntamente. Cuando realice ajustes en una ventana, deberá actualizar también la otra. Esto puede hacerse rápidamente con la herramienta Cuentagotas o desde la paleta Información del objeto. Cuando ajuste la pared que contiene una ventana esquinera, la ventana se moverá junto con la pared y permanecerá bloqueada en la posición de la esquina. Al ajustar el ángulo de la pared, el inglete se ajusta automáticamente en la mayoría de los casos; si un objeto ventana esquinera no se actualiza automáticamente, cambie temporalmente un parámetro de la paleta Información del objeto para forzar el restablecimiento del objeto ventana. |
|
Pared de contención prefabricada |
Ajusta automáticamente el ancho de la ventana para igualar el vano de la pared e ingletea los bordes de la ventana a las esquinas de la pared; por lo tanto, el parámetro Ancho del panel Datos generales y de la paleta Información del objeto está inactivado. |
|
Condición de esquina |
Selección del tipo de ventana esquinera: Abrir: crea una abertura simple en una pared para definir una interrupción de ventana sin crear ninguna geometría para representar la ventana (la Configuración también cambia automáticamente a Abrir). Abrir encofrado: crea una abertura simple en una pared con una geometría que delimita la interrupción en la pared. La Configuración se establece en Apertura en caja. Vidrio enrasado/Vidrio enrasado - Sin hoja: dibuja el vidrio justo hasta el borde de la pared y lo envuelve alrededor de la esquina, y ajusta la Configuración en el panel Datos generales a Vidrio fijo. Hoja a inglete: dibuja la ventana con una hoja a inglete en la esquina. Pilarote esquinero: dibuja la ventana con un pilarote en la esquina; especifique el Tamaño del pilarote y su Desplazamiento dentro de la pared. |
Ajustes de configuración de la ventana: panel Jamba
Las opciones de jamba no están activadas para la Configuración física de Abrir.
Pulse aquí para mostrar u ocultar los parámetros.Pulse aquí para mostrar u ocultar los parámetros.
|
Parámetro |
Descripción |
|
Ancho de jamba |
Introducir el ancho de la jamba de la ventana (paralela a la pared). |
|
Profundidad de la jamba |
Introducir la profundidad de la jamba de la ventana (perpendicular a la pared) |
|
Usar profundidad de pared |
Ajusta la profundidad de la jamba a la profundidad total de la pared. |
|
Usar extensión de jamba |
Seleccione este campo para especificar una extensión de jamba para rellenar cualquier separación entre la cara interior de la jamba y la cara interior de la pared; introduzca el Ancho de extensión de jamba deseado. En las vistas 2D, las extensiones usan los estilos y pesos de línea de la jamba; en las vistas 3D, el color de relleno de la extensión y/o las texturas y la Visibilidad están controlados por la clase de la jamba interior. |
|
Espacios de cuña |
Ajusta la distancia entre la jamba y el hueco de paso para cada lateral de la ventana. |
|
Usar separaciones proporcionadas por la pared |
Púlselo para definir las separaciones de los cuatro laterales a las especificadas por los desplazamientos del perfil de cierre de pared, calculados con la Referencia de tamaño de la ventana desde el panel Datos generales; consulte Ajustes de cierre de pared. |
|
Izquierda/Derecha/Superior/Inferior |
Cuando no se utilicen las separaciones proporcionadas por la pared, introduzca el valor de la separación para cada uno de los cuatro laterales, o haga clic en el botón Enlace para igualar la separación con la de arriba |
|
Mostrar separación de cuñas en planta |
Muestra el espacio de cuña en la vista Superior/plano |
|
Módulo de albañilería |
Introducir la acotación del módulo de albañilería |
Ajustes de configuración de la ventana: panel Bastidor
Las opciones de bastidor no están activadas para la Configuración física.
Pulse aquí para mostrar u ocultar los parámetros.Pulse aquí para mostrar u ocultar los parámetros.
|
Parámetro |
Descripción |
|
Ancho de Bastidor |
Introducir el ancho del bastidor |
|
Profundidad del bastidor |
Introducir la profundidad del bastidor |
|
Desplazamiento del bastidor |
Introducir el Desplazamiento de la hoja con relación a la profundidad de la jamba (un valor positivo mueve la hoja hacia el exterior de la ventana; un valor negativo mueve la hoja hacia el interior de la ventana). |
|
Desplazamiento del ancho del bastidor |
Introducir las separaciones del ancho del vierteaguas con relación a la anchura de la jamba (si se deja el valor por defecto de 0, el vierteaguas queda adyacente a la jamba; un valor positivo hace que el vierteaguas interseccione la jamba; no se permite un valor negativo). |
|
Desplazamiento del cristal |
Introducir el Desplazamiento del cristal con relación a la profundidad del bastidor (un valor positivo mueve el cristal hacia el exterior de la ventana; un valor negativo mueve el cristal hacia el interior de la ventana). |
|
Bastidor desigual |
Crea una ventana de doble guillotina con una altura de hoja desigual; Introducir el factor de escala de hoja deseado para la hoja superior. El control deslizante de ventana panorámica tiene automáticamente seleccionada y desactivada la opción Hoja desigual para diferenciarla de una Configuración deslizante con una operación XOX. Introducir el factor de escala deseado para los bastidores. El factor de escala del bastidor se aplica a los controles deslizantes Izquierda y Derecha. |
|
Grosor del acristalamiento |
Introducir el grosor del acristalamiento del bastidor. |
Ajustes de configuración de la ventana: panel Alféizar
Las opciones de alféizar no están activadas para la Configuración de apertura ni para las formas de ventana no rectangulares, ni para las ventanas de muro cortina.
Pulse aquí para mostrar u ocultar los parámetros.Pulse aquí para mostrar u ocultar los parámetros.
|
Parámetro |
Descripción |
|
Incluir alféizar |
Incluye un alféizar |
|
Tipo de alféizar |
Seleccione el tipo de alféizar y especifique las medidas; las opciones de medida del alféizar dependen del Tipo de Alféizar seleccionado |
Ajustes de configuración de la ventana: panel Persianas
Las opciones de persianas no están activadas para la Configuración física de apertura y apertura con marco. La Configuración física recomendada es la de Vidrio Fijo. Para Usar lamas en una ventana esquinera, seleccione Hoja ingleteada o Pilarote esquinero para la Condición de Esquina.
Pulse aquí para mostrar u ocultar los parámetros.Pulse aquí para mostrar u ocultar los parámetros.
|
Parámetro |
Descripción |
|
Reemplazar acristalamiento por lamas para |
Reemplaza el acristalamiento del travesaño y/o del bastidor por rejillas de ventilación. |
|
Tipo de rejilla |
Selección del tipo de rejilla y especificación de las medidas |
|
(1) Separación de lamas |
Introducir la distancia entre ejes de las lamas |
|
(2) Ángulo de abertura de lama |
Introducir el Ángulo de abertura de lama. |
|
(3) Ceja de lama/espesor |
Introducir la altura del labio/espesor visible de las lamas. |
|
(4) Profundidad de las lamas |
Introducir la profundidad de las lamas, normalmente la misma que la profundidad del bastidor en el panel de jamba y hoja. |
Ajustes de configuración de la ventana: panel Tragaluz
Las opciones de travesaño no están activadas para la Configuración de apertura ni para las formas de ventana no rectangulares, ni para las ventanas de muro cortina.
Pulse aquí para mostrar u ocultar los parámetros.Pulse aquí para mostrar u ocultar los parámetros.
|
Parámetro |
Descripción |
|
Bastidor |
|
|
Ancho/Profundidad del bastidor |
Introducir el ancho/profundidad del bastidor del travesaño. |
|
Desplazamiento del bastidor |
Desplazamiento de la hoja desde el centro de la jamba. Un valor positivo desplaza la hoja hacia el exterior de la ventana y un valor negativo la desplaza hacia el interior de la ventana. |
|
Mainel |
|
|
Ancho/Profundidad del mainel |
Introducir el ancho/profundidad del montante del tragaluz. |
|
Usar profundidad de jamba |
Reemplaza la profundidad del montante del travesaño por la profundidad de la jamba. Cuando se selecciona este campo, la profundidad del mainel aparece desactivada. |
|
Baquetillas |
|
|
Incluir baquetillas |
Agregar baquetillas al tragaluz. |
|
Patrón |
Selección del patrón de la baquetilla del travesaño. |
|
Barras verticales/horizontales |
Para las molduras coloniales, Introducir el número de barras verticales/horizontales de la moldura. Las molduras de pradera y renacentistas vienen con configuraciones preestablecidas; por lo tanto, no se tiene en cuenta el número de barras verticales/horizontales especificado. |
|
Ancho/Profundidad de la barra |
Introducir el ancho/profundidad de la barra de la baquetilla del travesaño. |
|
Desplazamiento de la barra |
Introducir el Desplazamiento de la barra de la baquetilla del travesaño. |
|
Número de rayos |
Introducir el número de rayos de la baquetilla en los tramas de solana. |
|
Grosor del acristalamiento |
Introducir el grosor del acristalamiento del travesaño. |
Configuración de la ventana: panel Acortar
Las opciones de recorte no están activadas para la Configuración física ni para las ventanas de muro cortina.
Pulse aquí para mostrar u ocultar los parámetros.Pulse aquí para mostrar u ocultar los parámetros.
|
Parámetro |
Descripción |
|
Acortar interior/exterior |
Acortar interior/exterior |
|
Ancho/Profundidad |
Introducir ancho y profundidad del tapizado interior/exterior |
|
Acortar bajo repisa/alféizar |
Acortar interior/exterior a lo largo de la parte inferior de la ventana |
Ajustes de configuración de la ventana: panel Dintel
Las opciones de dintel no están activadas para la Configuración de apertura ni para las formas de ventana no rectangulares, ni para las ventanas de muro cortina.
Pulse aquí para mostrar u ocultar los parámetros.Pulse aquí para mostrar u ocultar los parámetros.
|
Parámetro |
Descripción |
|
Incluir dintel |
Agregar un dintel sobre la ventana o el tragaluz. |
|
Proyección hacia el interior/exterior |
Introducir la protuberancia del dintel interior y exterior |
|
(1) Grosor |
Introducir el grosor del dintel |
|
(2) Ángulo |
Introducir el ángulo del dintel |
|
(3) Caída |
Introducir la longitud de la jamba de dintel |
Ajustes de configuración de la ventana: panel Montantes
Las opciones de baquetón no están activadas para la Configuración física de Abrir ni para las formas de ventana no rectangulares.
Pulse aquí para mostrar u ocultar los parámetros.Pulse aquí para mostrar u ocultar los parámetros.
|
Parámetro |
Descripción |
|
Faja Superior/Fajo Inferior |
Agrega las hojas Superior y/o Inferior a las baquetillas. |
|
Patrón |
Selección del patrón de baquetillas |
|
Barras verticales/horizontales |
Para las molduras coloniales, Introducir el número de barras verticales/horizontales de la moldura. Los junquillos de pradera y renacentistas vienen con configuraciones preestablecidas; por lo tanto, no se tiene en cuenta el número de barras verticales/horizontales especificado. |
|
Ancho/Profundidad de la barra |
Introducir el ancho/profundidad de la baquetilla. |
|
Desplazamiento de la barra |
Introducir el Desplazamiento de la baquetilla. |
|
Número de rayos |
Introducir el número de rayos de la baquetilla en los tramas de solana. |
|
Baquetillas de hoja Superior a medida |
Para una ventana de doble guillotina con una hoja desigual y baquetones coloniales, personalice la hoja superior; introduzca el número de barras horizontales deseado. |
Ajustes de configuración de la ventana: panel Postigos interiores
Las opciones de Persianas interiores no están activadas para la Configuración de apertura ni para las formas de ventana no rectangulares, ni para las ventanas de muro cortina.
Pulse aquí para mostrar u ocultar los parámetros.Pulse aquí para mostrar u ocultar los parámetros.
|
Parámetro |
Descripción |
|
Incluir postigos interiores |
Incluye postigos interiores |
|
Usar ancho personalizado |
Si se selecciona Cuadrado como Forma Superior de la ventana, crea postigos interiores de un ancho distinto al valor por defecto (1/2 del ancho de la ventana); introduzca el ancho personalizado |
|
Profundidad del marco |
Introducir la profundidad de los postigos interiores |
|
Desplazamiento desde la jamba |
Introducir la distancia de desplazamiento desde el borde interior de la jamba de la ventana en la que se colocarán las contraventanas cuando estén completamente abiertas |
|
Postigo de paneles |
Crea postigos de paneles |
|
Ancho de la estructura del panel |
Introducir el ancho de los travesaños y montantes de la contraventana con paneles |
|
Número de paneles |
Seleccione Un panel por bas tidor para dividir las contraventanas en divisiones de bastidor o seleccione dividir los paneles en partes iguales según el número de paneles personalizado especificado. |
|
Postigo personalizado |
Haga clic en Elegir símbolo para seleccionar un símbolo de postigo personalizado a partir del contenido predeterminado; consulte Concepto: Bibliotecas de recursos. Los postigos personalizados deben ser símbolos sólo 3D hechos a partir de sólidos genéricos, localizados en el contenido por defecto. |
Ajustes de configuración de la ventana: panel Postigos exteriores
Las opciones de Persianas exteriores no están activadas para la Configuración de Abrir o para formas de ventana no rectangulares, o para ventanas de muro cortina.
Pulse aquí para mostrar u ocultar los parámetros.Pulse aquí para mostrar u ocultar los parámetros.
|
Parámetro |
Descripción |
|
Incluir postigos exteriores |
Incluye postigos exteriores |
|
Usar ancho personalizado |
Si se selecciona Cuadrado como Forma Superior de la ventana, crea postigos exteriores de un ancho distinto al valor por defecto (1/2 del ancho de la ventana); introduzca el ancho personalizado |
|
Profundidad del marco |
Introducir la profundidad de los postigos exteriores |
|
Desplazamiento desde la jamba |
Introducir la distancia de desplazamiento desde el borde interior de la jamba de la ventana en la que se colocarán las contraventanas cuando estén completamente abiertas |
|
Postigo de paneles |
Crea postigos de paneles |
|
Ancho de la estructura del panel |
Introducir el ancho de los travesaños y montantes de la contraventana con paneles |
|
Número de paneles |
Seleccione Un panel por bas tidor para dividir las contraventanas en divisiones de bastidor o seleccione dividir los paneles en partes iguales según el número de paneles personalizado especificado. |
|
Postigo personalizado |
Haga clic en Elegir símbolo para seleccionar un símbolo de postigo personalizado a partir del contenido predeterminado; consulte Concepto: Bibliotecas de recursos. Los postigos personalizados deben ser símbolos sólo 3D hechos a partir de sólidos genéricos, localizados en el contenido por defecto. |
Ajustes de configuración de la ventana: panel Marcador de línea central
Las opciones del Marcador de línea central no están activadas para las ventanas de muro cortina.
Pulse aquí para mostrar u ocultar los parámetros.Pulse aquí para mostrar u ocultar los parámetros.
|
Parámetro |
Descripción |
|
Marcador de línea central |
Muestra un marcador de línea central en la vista Superior/plano. |
|
Tamaño |
Definir el tamaño de la línea central |
|
Clases |
Para controlar la visibilidad, seleccione una clase de la lista de clases presentes en el dibujo o cree una nueva clase. Seleccione <Clase de ventana> para colocar los atributos del marcador de línea central en la misma clase que el objeto ventana. |
|
Atributos de Línea |
Seleccione los atributos y el grosor de línea, o seleccione Establecer grosor para abrir el cuadro de diálogo Establecer grosor para crear un grosor de línea personalizado. Si se selecciona Usar atributos de clase, los atributos de línea se establecen según la clase de la pieza. |
|
Incluir marcador |
Incluye un marcador al final de la línea; elija el estilo deseado de la lista de marcadores o seleccione Personalizado para crear un marcador personalizado. Seleccione Editar lista de indicadores para abrir el cuadro de diálogo Editar lista de indicadores; consulte Edición de la lista de indicadores. Si se selecciona Usar atributos de clase, los atributos del marcador se establecen según la clase de la pieza. |
|
Usar atributos de clase |
Establece los atributos del marcador de línea central (incluido el estilo del marcador) según la clase en lugar de según los parámetros del cuadro de diálogo Configuración de la ventana |
Ajustes de configuración de la ventana: panel Materiales y Clases
Los Materiales y Clases pueden ajustarse para partes individuales de la ventana. Si se utiliza un recurso de material para definir una pieza, el material suele proporcionar el relleno, la textura, los atributos físicos y la información de construcción necesarios para dibujos, renderizados e informes. La clase controla el aspecto y la visibilidad de la pieza. La visibilidad de toda la ventana 3D se controla mediante el ajuste de Clase de la paleta Información del objeto.
Pulse aquí para mostrar u ocultar los parámetros.Pulse aquí para mostrar u ocultar los parámetros.
|
Parámetro |
Descripción |
|
Partes de la ventana |
Incluye todas las partes a las que se les puede asignar un material, clase y textura individual. Algunas piezas están divididas en laterales interiores y exteriores, que pueden ajustarse por separado. Las dos columnas Por estilo indican si el material de la pieza se establece por estilo o por instancia, y si la clase y la textura se establecen por estilo o por instancia. Seleccione una o más filas y realice una de las siguientes acciones: Selección de un material en el Selector de recursos. Para controlar la apariencia y la visibilidad, seleccione una clase de la lista de clases presentes en el Dibujo, o cree una nueva clase. Seleccione <Clase de ventana> para colocar los atributos de la pieza en la misma clase que el objeto ventana. Seleccione una textura del Selector de recursos, o haga clic en uno de los botones para no utilizar ninguna textura, para utilizar la textura de clase o, si la textura del material del elemento seleccionado se anuló previamente, para volver a la textura del material. Se asigna el material, la clase y/o la textura de todas las piezas seleccionadas. Para ventanas con una Configuración de apertura, en una vista 3D, una extrusión sin relleno/sin grosor de pluma rellena completamente la pared en lugar de la ventana; esta extrusión se coloca en la clase Jamba interior y se filtra en las operaciones de exportación IFC. Cambie los ajustes de configuración de la clase para controlar la visibilidad de la extrusión. |
 Ajustes de configuración de la ventana: panel Energos
Ajustes de configuración de la ventana: panel Energos
Las ventanas desempeñan un papel fundamental en los cálculos de análisis energético. La energía se pierde a través del cristal de la ventana, pero también se gana energía por la radiación solar a través del cristal de la ventana. Determinar con precisión el coeficiente R/valor U y el factor de sombreado es esencial para el análisis energético global.
Vectorworks Architect es necesario para realizar un análisis energético; sin embargo, los parámetros relacionados con la energía se pueden especificar aquí con fines informativos.
Pulse aquí para mostrar u ocultar los parámetros.Pulse aquí para mostrar u ocultar los parámetros.
|
Parámetro |
Descripción |
|
Incluir en cálculos |
Cuando se selecciona, la ventana es elegible para ser incluida en los cálculos energéticos, dependiendo de los ajustes de análisis energético para capa/clase, inclusión de elementos, etc. |
|
Coeficiente R/Coeficiente U |
|
|
Cálculo automático |
Basándose en los parámetros del marco y del acristalamiento, se calcula y se muestra el valor R/U de la ventana. Este valor, junto con los factores de sombreado de la ventana, es crítico para una correcta evaluación de la envolvente térmica del edificio en los cálculos energéticos. |
|
Entrada manual |
Seleccione esta opción para reemplazar el coeficiente R/valor U calculado e introducir un valor manual para la ventana. Para diseños de ventanas complejos o detallados, Introducir aquí los resultados de un cálculo de terceros. |
|
Marco |
Seleccione las propiedades térmicas del marco. Se pueden crear y editar conjuntos; consulte Especificar conjuntos de sistemas. |
|
Acristalamiento |
Selección de las propiedades térmicas del acristalamiento de la ventana. Se pueden crear y editar ajustes; consulte Especificación de los Especificar conjuntos de sistemas. |
|
Sombreado |
Seleccione el nivel de sombreado para cada tipo de sombreado cerca de la ventana, o seleccione Personalizado en cualquiera de las listas. Se abre el cuadro de diálogo Editar sombreado, para introducir manualmente un porcentaje para cuando la ventana esté a la sombra. |
|
Datos generales |
Seleccione las condiciones generales de sombreado donde se localiza la ventana |
|
Alrededores |
Especifique las condiciones de sombreado del entorno que pueden afectar a la cantidad de radiación solar que llega a la ventana. |
|
Sombreado de Verano |
Especifique las condiciones especiales de sombreado que se aplican durante los meses de verano (por ejemplo, cuando los árboles de hoja caduca cercanos dan sombra a la ventana) |
|
Sombreado adicional |
Seleccione cualquier mecanismo de sombreado mecánico o pasivo existente, o seleccione Personalizado e introduzca un porcentaje de sombreado en el cuadro de diálogo Editar sombreado |
|
Ventilación estival |
Abre el cuadro de diálogo de Configuración de ventilación estival, para especificar las opciones de ventilación estival para cuando la ventana está normalmente abierta. Si la ventana participa en la ventilación estival, en el cuadro de diálogo Configuraciones de proyecto de Energos, seleccione Incluir ventilación estival en la pestaña Sistemas-Ventilación y haga clic en Avanzado para establecer los ajustes de configuración global de ventilación estival para las ventanas de la planta baja y pisos superiores, y por la noche. Véase Energos configuraciones avanzadas de proyecto: Panel de ventilación de sistemas. Opciones avanzadas de ventilación estival (planta baja, planta superior, noche): Seleccione el tipo de uso del sistema de ventilación, si lo hay, para la ventana. Ancho de apertura practicable: Indica el ancho de la separación de apertura de una ventana practicable (que afecta a la cantidad de ventilación). |
Ajustes de configuración de la ventana: panel Datos
Algunos campos de datos no son modificables.
Pulse aquí para mostrar u ocultar los parámetros.Pulse aquí para mostrar u ocultar los parámetros.
|
Parámetro |
Descripción |
|
Nombre de campo/Valor de campo |
Los campos de Datos se incluyen en Nombre de campo. Haga clic en la columna Valor de campo para introducir los datos que se utilizarán en el inventario de la ventana, según sea necesario. |