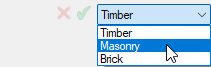Editar hojas de cálculo
El contenido de las celdas puede editarse y las filas y columnas pueden redimensionarse, cortarse, copiarse, pegarse, añadirse y moverse.
Las hojas de cálculo también pueden ajustarse a escala una vez colocadas en el dibujo; véase Ajustar escala de las hojas de cálculo cálculo.
Moverse por las hojas de cálculo
La siguiente tabla describe las teclas utilizadas para desplazarse por la hoja de cálculo.
|
Teclas |
Descripción |
|
Flecha (Arriba, Abajo, Derecha, Izquierda) |
Mueve una celda en la dirección indicada. |
|
Pestaña |
Mover una celda hacia la derecha |
|
Intro |
Mueve una celda hacia abajo |
|
Mayús+Tabulador |
Mueve una celda a la izquierda |
|
Mayús+Intro |
Mover una celda hacia arriba |
Si se selecciona más de una celda, el movimiento se restringe sólo a las celdas seleccionadas.
Selección de celdas
Las celdas seleccionadas se rodean con un contorno negro. Cuando se seleccionan múltiples celdas, la celda activa aparece en blanco y el resto de celdas seleccionadas se resaltan en azul.
|
Selección |
Acción |
|
Una sola celda |
Haga clic en la celda |
|
Una gama de celdas |
Haga dibujo por pulsación y arrastre a través de una gama de celdas para seleccionarlas, o haga clic en una esquina y pulse Mayús y haga clic en la esquina opuesta |
|
Una columna o fila entera |
Haga clic en la letra de la columna o el número de la fila; para seleccionar varias filas o columnas, haga clic y arrastre a través de las letras de las columnas o los números de las filas, o haga clic en la primera letra de la columna o el número de la fila y, a continuación, pulse Mayús y haga clic en la última letra de la columna o el número de la fila de la gama deseada. |
|
Celdas, filas o columnas no contiguas |
Mantenga pulsada la tecla Ctrl (Windows) o Comando (Mac) y, a continuación, haga clic en cada celda, fila o columna para seleccionarlas. |
|
Toda la hoja de cálculo |
Haga clic en la esquina superior izquierda de la hoja de cálculo (encima del número de la primera fila) |
Editar el contenido de las celdas
Cuando se selecciona una celda, la barra de fórmulas indica si el contenido de la celda es modificable.
Sólo se puede editar una celda a la vez; si selecciona varias celdas, sólo se modifica la primera celda de la selección.
|
Visualización de la barra de fórmulas |
Explicación |
|
Aparece la dirección de la celda, y la X roja y la marca de verificación verde están activas. |
La celda se encuentra en una fila de la hoja de cálculo o en una fila de encabezamiento de la base de datos. Edite el texto, los números o la fórmula desde la barra de fórmulas, o haga doble clic en la celda y edite el contenido directamente. Para aceptar las ediciones, realice una de las siguientes acciones: Haga clic en la marca de verificación verde. Pulsa la pestaña. Pulse Intro (Windows) o Retorno (Mac). Para cancelar la edición, pulsa Esc o haga clic en la X roja. |
|
No se muestra ninguna dirección de celda; el valor de la celda actual no es modificable. |
En las subfilas de la base de datos, los resultados de los cálculos no son modificables. Además, la información de los atributos de los objetos, como la clase a la que pertenece el objeto, no se puede editar en la hoja de cálculo. |
|
No se muestra ninguna dirección de celda y la X roja y la marca de verificación verde están activas. (Se requiere un producto de Design Suite) |
En las subfilas de la base de datos, si los productos de Vectorworks Design Suite están instalados, la información que proviene del registro de datos del objeto puede editarse en la hoja de trabajo, y el registro del objeto se actualiza automáticamente. Por ejemplo, se pueden actualizar los datos de precios de un objeto de una subfila. Edite los datos desde la barra de Fórmulas, o pulse dos veces el botón izquierdo del ratón y edite los datos directamente. Para aceptar las ediciones y modificar tanto la hoja de cálculo como el registro, realice una de las siguientes acciones: Haga clic en la marca de verificación verde. Selección de otra celda. Pulsa la pestaña. Intro (Windows) o Retorno (Mac). Para cancelar la edición, pulse Esc o haga clic en la X roja. |
|
No se muestra ninguna dirección de celda; se muestra una lista de los valores disponibles para la celda actual. (Se requiere un producto de Design Suite) |
En los subfilas de la base de datos, si los productos de Vectorworks Design Suite están instalados, algunos campos que provienen del registro de Datos del objeto pueden ser editados, pero sólo permiten ciertos valores predefinidos. Por ejemplo, se podría cambiar el estilo del alféizar para un objeto de subobjeto de ventana. Desde la barra de fórmulas o desde la celda, seleccione el nuevo valor de la lista para modificar tanto la hoja de cálculo como el registro. |
|
No se muestra ni la dirección ni el valor de la celda
|
En las subfilas de la base de datos, si el producto Vectorworks Architect o Vectorworks Landmark no está instalado, la información que proviene del registro de datos del objeto no se puede editar en la hoja de cálculo. Para editar un valor que se muestra en una subfila, haga clic con el botón derecho del ratón en el número de la fila que está asociada con la opción en el dibujo y seleccione Seleccionar objeto. A continuación, utilice la pestaña Datos de la paleta Información del objeto para editar los datos del objeto. |
Redimensionar filas y columnas
Para ajustar el ancho de las columnas o la altura de las filas, arrastre la barra separadora entre las letras de las columnas o los números de las filas. Si selecciona múltiples filas o columnas antes de arrastrar la barra, todas las filas o columnas se ajustarán al mismo tamaño.
Alternativamente, seleccione el comando Ancho de Columna en el menú Formato o en el menú contextual de la columna. Ajuste la altura de la fila con el comando Altura de fila del menú Formato o del menú contextual de la fila.
Texto más largo que el ancho de una celda "flota" sobre las celdas vacías adyacentes. Los números que superan el ancho de la celda se muestran con caracteres #. Alternativamente, el texto puede ajustarse para que se ajuste (véase Formateo de celdas de hoja de cálculo).
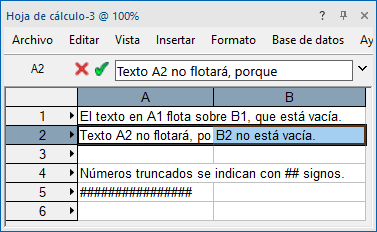
Para ocultar una fila o columna, ajuste el Ancho de columna o el Alto de fila a 0. Para volver a mostrar la columna o fila, sitúe el cursor sobre la letra de la columna o el número de fila adyacente a la columna o fila oculta. Cuando el cursor cambie a un cursor de redimensionar de doble barra, pulse y arrastre la barra para redimensionar la columna o fila.
Cortar, copiar y pegar el contenido de las celdas
Las teclas de método abreviado estándar para Cortar y Pegar pueden utilizarse para editar hojas de cálculo. Se puede copiar y pegar el mismo valor o fórmula en una gama de celdas.
Para Copiar el contenido de una celda a otra celda o gama de celdas:
Seleccione la celda con la información que desea repetir y, a continuación, pulse Ctrl+C (Windows) o Comando+C (Mac) para copiar la celda.
Como alternativa, seleccione el comando Copiar en el menú Editar o en el menú contextual correspondiente (véase el Menú de hoja de cálculo).
Selecciona la celda de destino de la información y, a continuación, pulsa Ctrl+V (Windows) o Comando+V (Mac) para pegar. La fórmula o el valor se repite en cada una de las celdas seleccionadas.
También puede seleccionar el comando Pegar en el menú Edición o en el menú contextual correspondiente (véase el Menú de hoja de cálculo).
Añadir filas y columnas
Desde el menú Insertar, puede insertar filas y columnas (véase Comandos de la hoja de cálculo). Se añade una fila vacía encima de la fila actual, o una columna vacía a la izquierda de la columna actual. Otra opción es situar el cursor en la esquina inferior derecha de la hoja de cálculo para activar un cursor especial de redimensionamiento; arrástrelo para añadir filas y columnas en la parte inferior y lateral derecha de la hoja de cálculo.
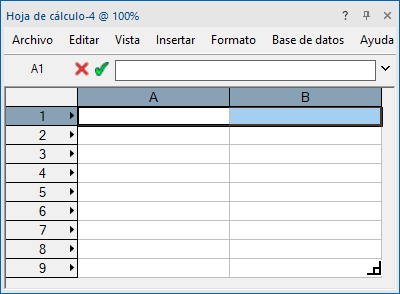
Sitúe el cursor sobre la esquina inferior derecha de la hoja de cálculo
para mostrar el cursor de redimensionado. Arrastre para añadir columnas y/o filas.
Mover filas y columnas
Usar el método de arrastrar y colocar para mover filas y columnas contiguas o para mover una copia de filas y columnas contiguas.
Para mover una copia de filas o columnas:
Haga clic en la letra de la columna o en el número de la fila para seleccionar una columna o fila (haga clic y arrastre por las letras o números para seleccionar varias columnas o filas).
Mantenga pulsada la tecla Ctrl (Windows) u Opción (Mac) y mueva el cursor hasta el borde de las filas o columnas seleccionadas. Cuando el cursor cambie a un cursor de copia (  ) para indicar que se permite mover una copia, arrastre la selección a la ubicación deseada en la hoja de cálculo.
) para indicar que se permite mover una copia, arrastre la selección a la ubicación deseada en la hoja de cálculo.
Para mover filas o columnas:
Haga clic en la letra de la columna o en el número de la fila para seleccionar una columna o fila (haga clic y arrastre a través de las letras o números para seleccionar varias columnas o filas).
Mueva el cursor hasta el borde de las filas o columnas seleccionadas. Cuando el cursor cambie a un cursor Mover ( ) para indicar que se permite mover las filas o columnas, arrastre la selección a la ubicación deseada en la hoja de cálculo.
) para indicar que se permite mover las filas o columnas, arrastre la selección a la ubicación deseada en la hoja de cálculo.