Formateo de celdas de hoja de cálculo
|
Comando |
Ruta de acceso |
|
Celdas |
Formato (menú de hoja de cálculo) |
Ajuste la apariencia de las celdas de la hoja de cálculo con una variedad de opciones de formato. El formato aplicado a una fila de encabezamiento de la base de datos se aplica a todas las subfilas de la base de datos asociadas. El formato de la hoja de cálculo también se aplica a las hojas de cálculo colocadas en un dibujo.
Puede aplicar los atributos Relleno y Pluma a la imagen de la hoja de cálculo en el dibujo (desde la paleta Atributos). Sin embargo, no se recomienda aplicar tanto el formato de celda como los atributos al mismo objeto, porque los resultados pueden ser impredecibles.
Para dar formato a las celdas de la hoja de cálculo:
Selección de las celdas a formatear.
Seleccione el comando.
Se abre el cuadro de diálogo Formato de celdas.
En la pestaña Numeración, establezca el formato de numeración para las celdas seleccionadas.
Pulse aquí para mostrar u ocultar los parámetros.Pulse aquí para mostrar u ocultar los parámetros.
|
Parámetro |
Descripción |
|
Datos generales |
Especifica el formato general por defecto para cualquier propósito |
|
Decimal |
Usar números decimales; Introducir un valor para el número de posiciones decimales, y si se desea, usar comas como separadores |
|
Científico |
Usar números científicos; Introducir un valor para el número de posiciones decimales |
|
Fraccionario |
Usar fracciones; Introducir el valor de redondeo para fracciones |
|
Porcentaje |
Usar porcentajes; Introducir el número de posiciones decimales |
|
Cota |
Usar números de cota |
|
Superficie de acotación |
Usar el formato de superficie (precisión y unidades) especificado para este documento; también muestra las unidades de superficie después del número. |
|
Dimensión Unidad de material |
Usar el formato de volumen de la cota (precisión y unidades) especificado en este documento; también muestra las unidades de volumen después del número. |
|
Ángulo |
Determina la precisión de los ángulos y el sistema de medidas utilizado; el sistema de medidas puede ser grados/minutos/segundos o números decimales de hasta ocho posiciones decimales. |
|
Fecha |
Usar formatos de fecha; seleccionar el formato deseado de la lista |
|
Booleano |
Evalúa los datos de la celda a Verdadero o Falso |
|
Texto |
Trata el contenido de la celda como texto, incluso si hay un número en la cadena de caracteres |
|
Línea de referencia |
Muestra el texto que antecede al valor de la celda (excepto para los formatos Booleano y Texto). |
|
Remolque |
Muestra el texto que sucede después del valor de la celda (excepto para los formatos Booleano y Texto). |
Haga clic en la pestaña Alineación para especificar las opciones de alineación del texto.
Pulse aquí para mostrar u ocultar los parámetros.Pulse aquí para mostrar u ocultar los parámetros.
|
Parámetro |
Descripción |
|
Alineación |
Establece la alineación del texto con relación al borde de la celda |
|
Horizontal |
Especifica la alineación horizontal del texto; seleccione Datos generales para alinear las cadenas de texto a la izquierda y los números a la derecha |
|
Vertical |
Especifica la alineación vertical del texto |
|
Orientación del Texto |
Ajusta la orientación del Texto |
|
Texto vertical |
Orienta el texto verticalmente |
|
Texto horizontal |
Orienta el texto horizontalmente |
|
Envolver Texto |
Envuelve el texto que excede el ancho de la celda (ajustando automáticamente la altura de la fila); deseleccionar para permitir que el texto que es más largo que el ancho de la celda "flote" sobre las celdas adyacentes vacías. Si las celdas adyacentes tienen contenido, el texto sin envolver puede aparecer truncado. Los números que exceden el ancho de la celda se muestran con caracteres #. |
|
Combinar celdas |
Combina una gama de celdas seleccionadas de la hoja de cálculo en una sola celda; el formato de celda y borde y el ajuste de texto se aplican al grupo de celdas en lugar de a las celdas individuales. El contenido de la celda y el formato de sólo la celda superior izquierda del grupo se aplican a las celdas combinadas. Los Datos y el formato de las otras celdas se perderán durante la combinación. Para dividir las celdas combinadas, seleccione el Grupo de celdas combinadas y deseleccione Combinar celdas. |
Haga clic en la pestaña Fuente para especificar la fuente, el tamaño de letra, el estilo y el color del texto en las celdas seleccionadas. Consulte Formateo de textos.
Haga clic en la pestaña Borde para establecer las opciones de formato del borde de la celda.
Seleccione los Atributos de Línea y, a continuación, utilice los botones Predefinidos o Vista previa para añadir o quitar elementos de borde.
Pulse aquí para mostrar u ocultar los parámetros.Pulse aquí para mostrar u ocultar los parámetros.
|
Parámetro |
Descripción |
|
Atributos de Línea |
|
|
Estilo |
Establece el estilo y grosor de línea para el elemento de borde |
|
Color |
Establece el color de la línea para el elemento de borde |
|
Predefinidos |
|
|
Ninguna |
Quita todo el formato del borde |
|
Contorno |
Añade o quita un borde sólo en los bordes exteriores (superior, inferior, izquierdo y derecho) de la Selección de celdas |
|
Interior |
Añade o quita un borde sólo en los bordes interiores (horizontales y verticales) de la celda seleccionada. |
|
Vista previa |
|
|
Superior |
Superior Añade o quita un borde en la parte superior de la selección de celdas |
|
Horizontal |
Cuando se selecciona más de una celda, añade o quita un borde horizontal entre celdas |
|
Inferior |
Añade o quita un borde en la parte Inferior de la selección de celdas |
|
Izquierda |
Añade o quita un borde en la parte izquierda de la celda seleccionada. |
|
Vertical |
Cuando se selecciona más de una celda, añade o quita un borde vertical entre celdas |
|
Derecha |
Añade o quita un borde en el borde derecho de la celda seleccionada. |
Haga clic en la pestaña Tramas para especificar las opciones de relleno de las celdas seleccionadas.
Pulse aquí para mostrar u ocultar los parámetros.Pulse aquí para mostrar u ocultar los parámetros.
|
Parámetro |
Descripción |
|
Estilo |
Seleccione Sólido o Patrón para aplicar un color o patrón de relleno sólido a la celda seleccionada. |
|
Color/Patrón |
Si el Estilo está configurado como Sólido, seleccione el Color de relleno; si el Estilo está configurado como Patrón, seleccione el Patrón y los colores de primer plano y de fondo. |
Si Vectorworks Design Suite está instalado, haga clic en la pestaña Imágenes para especificar el tipo, tamaño, vista y margen de las imágenes de las celdas seleccionadas. Para más información, consulte Insertar imágenes en celdas de hojas de cálculo.
Pulse aquí para mostrar u ocultar los parámetros.Pulse aquí para mostrar u ocultar los parámetros.
|
Parámetro |
Descripción |
|
Tipo de imagen |
Seleccione Miniatura para mostrar una imagen en miniatura del objeto referenciado en la celda; esto es útil para símbolos 2D/3D u objetos de complemento. Usar otros ajustes para controlar la escala, vista, rotación y modo de renderizado mostrados en la miniatura. Seleccione Atributos 2D para mostrar un rectángulo con los mismos atributos 2D que el objeto referenciado. Para un muro, losa o Espacio estilizado, el relleno del rectángulo es una vista Superior/plano de sección transversal del objeto. |
|
Tamaño |
|
|
Tamaño automático |
Ajusta automáticamente el tamaño de la imagen para que siempre esté visible en su totalidad, aunque cambie el tamaño de la celda. |
|
Fijo |
Ajusta el tamaño de la imagen según la altura y el ancho especificados; especifique también las Unidades para las dimensiones (puntos, milímetros o pulgadas). |
|
Ajustar escala I de Capa |
Ajusta el tamaño de la imagen según la escala de la capa en la que aparece el objeto (sólo miniaturas) |
|
Ajustar escala preferente |
Seleccione esta opción y, a continuación, haga clic en Escala para seleccionar o ajustar una escala para la imagen (sólo miniaturas) |
|
Vista |
|
|
Vistas estándar |
Seleccione cualquiera de las vistas estándar de Vectorworks para la imagen (sólo miniaturas) |
|
Componentes |
Seleccione qué vista corriente de componentes 2D/3D de símbolos y objetos de complemento mostrar en la celda de la hoja de cálculo; las opciones disponibles dependen de la selección de Vistas estándar |
|
Rotar |
Si se selecciona la vista Superior/plano, introduzca el número de grados para rotar la imagen (sólo miniaturas) |
|
Modo de renderizado |
Para cualquier vista excepto Superior/plano, seleccione el modo de renderizado de la imagen (Reticulado, Sombreado o Línea oculta); la vista Superior/plano siempre se renderiza en modo Reticulado. Sólo se aplica a las miniaturas. |
|
Margen |
|
|
Unidades |
Introducir las Unidades a Usar para el Tamaño del margen alrededor de la imagen (puntos, milímetros o pulgadas) |
|
Tamaño |
Introducir el tamaño del margen alrededor de la imagen, en las Unidades especificadas. |
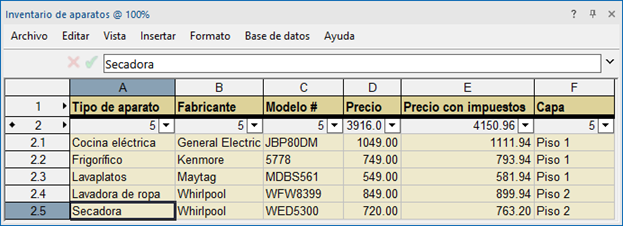
Hoja de cálculo formateada en la ventana de la hoja de cálculo
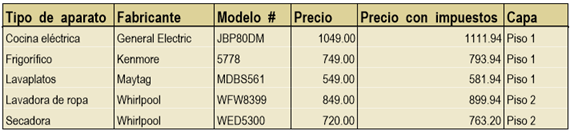
Hoja de cálculo formateada colocada en el dibujo
