![ConnectCAD]() Placing a rack frame
Placing a rack frame
|
Tool |
Workspace: Tool set |
|
Rack Frame
|
Design Suite, Spotlight: ConnectCAD Layout ConnectCAD: Layout |
A rack frame is placed within a rack and it becomes associated with the rack, inheriting the rack’s ID/location and moving along with it; if dragged out of a rack, the rack frame becomes disassociated. Rack frames are used for modular equipment items. A rack frame can optionally be inserted stand-alone.
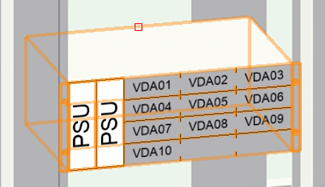
If the name of the rack frame matches that of an existing device, and Link device name is selected, the rack frame automatically uses the device’s make and model number. Once the device and the rack frame are associated, the rack frame parameters define the device's make and model, as well as its physical and location data.
To place a rack frame:
Do one of the following:
Click the tool.
Open the Resource Manager, open the folder containing the rack frames saved with the file or in the user folder, and then double-click a rack frame. The tool is activated. If you click Preferences mode, the dialog box displays the physical dimensions of the rack frame, and Use symbol is selected.
Click to place the rack frame in the drawing; normally, place the rack frame within an equipment rack. The first time you use the tool in a file, a properties dialog box opens. Set the default parameters. The parameters can be edited later from the Object Info palette.
Click to show/hide the parameters.Click to show/hide the parameters.
|
Parameter |
Description |
|
General |
|
|
Name |
Enter a rack frame name for labels and reports |
|
Link device name |
Associates the rack frame name with all devices that have the same name. Changing the rack frame name also changes the name of the associated devices. When this option is deselected, changing the rack frame's name has no effect on the devices, and they become disassociated. |
|
Manufacturer |
|
|
Make/Model |
Enter the manufacturer’s make and model information |
|
Physical |
|
|
Type |
Select the rack type: Frame Tray |
|
Mounting |
Select whether the rack frame mounts to the front or rear of the equipment rack (useful for 3D views) |
|
Height RU |
Select the height of the frame in rack units. If Allow half rack unit mountings is selected on the General Settings pane of the ConnectCAD Settings dialog box, you can also select half-rack units (see Specifying ConnectCAD settings). |
|
Depth/Power (W) |
Enter the rack frame’s size and power requirements in watts |
|
Auto BTU calculation |
Automatically converts the power requirements of the rack frame from watts to BTU units (BTU = power in watts x 3.41) |
|
BTU |
To enter power requirements manually, deselect Auto BTU calculation and enter the power requirements of the rack frame in BTU units |
|
Weight (kg) |
Enter the rack frame’s weight in kilograms |
|
Configuration |
|
|
Slots H/V |
Enter the number of slots in the frame, in the horizontal and vertical direction |
|
Edit Slots |
Opens the Edit Slots dialog box, for naming and numbering slots, and for setting the direction of multi-slot equipment as either horizontal or vertical. As a shortcut, edit an existing rack frame symbol, and use the Spotlight Numbering command in object editing mode to quickly name and number the slots. (See Numbering light plot objects and Object editing mode.) |
|
Options |
|
|
Power Supplies |
Select the number of power supplies in the frame |
|
PSU Location |
Select the location of the power supply units |
|
PSU Size |
Enter the size of each power supply unit as a percentage of the primary slot width |
|
Front Door |
Adds a door to the front of the rack frame |
|
Location |
Displays the containing layout room and equipment rack ID, as well as the rack location in rack units and optionally half-rack units. If the rack frame is associated with a device on a schematic layer, the location information updates automatically for the device. |
|
Show Schematic Device(s) |
Select to display an associated device on a schematic layer. The option navigates to associated devices, which are automatically selected for editing. See Editing devices associated with equipment and rack frames. This option is enabled only when the rack frame has at least one associated device. |
