 The Project Sharing dialog box
The Project Sharing dialog box
|
Command |
Path |
|
Project Sharing |
File |
Use the Project Sharing dialog box to check out layers, release layers and objects, and view project history. If you have Administrative permission, you can also set permissions for other users and set the backup policy for the project.
This dialog box has specialized functions to sort and select its list items; see List box functionality.
To use the Project Sharing dialog box:
From a working file, select the command.
The Project Sharing dialog box opens.
If you select the Project Sharing command from a Vectorworks (.vwx) file, the Project Sharing Setup dialog box opens instead; see Sharing a project file.
It's common to change document settings while working on a file. For convenience and efficiency, the project settings do not override your custom settings when the working file is refreshed. To quickly return to the project settings at any time, click Reset Document Preferences at the bottom of the dialog box.
All changes immediately update the project, and they cannot be reversed with the Undo command.
The tabs are described below.
Layers tab
The current status of each layer in the project displays (referenced layers are not listed).
If you have Administrative permission, you can click the star icon column ( ) to add or remove the master layer designation for layers. Master layers can only be modified by users with the Administrative or Project permission level.
) to add or remove the master layer designation for layers. Master layers can only be modified by users with the Administrative or Project permission level.
The color of the text on each line indicates the layer status:
Black: Layer is available to be checked out
Blue: Layer is currently checked out in this working file
Gray: Layer is currently checked out in another working file
Click to show/hide the parameters.Click to show/hide the parameters.
|
Column |
Description |
|
Layer Name |
Displays the name of the layer |
|
Type |
Indicates what type of layer this is
|
|
Out of Date |
An exclamation mark icon ( |
|
Owner |
Displays the name of the user who currently has the layer checked out |
|
Date Checked Out |
Displays the date and time the layer was checked out |
|
Date Modified |
Displays the date and time the layer was last modified |
|
Comment |
Displays any comment text entered when the layer was checked out |
|
Master Layer |
A star icon ( |
|
Check Out |
Select layers and click Check Out to make the layers available for editing in your working file. On the Checkout dialog box, enter a comment to describe why the layers are checked out. If a selected layer is out of date, the working file will be refreshed automatically. |
|
Release |
Select layers from this working file (blue text) and click Release to make the layers available to other users. If any one of the layers has changes that have not been committed to the project, you're prompted to either commit or discard the changes in all of the checked out layers. This option is only available for objects you have checked out, in the current working file. |
|
Administrative Release |
If you have Administrative permission, you can release the layers checked out to another user (gray text). Note that all layers checked out by that user will be released at the same time. Verify that all changes have been committed before releasing another user's layers; any unsaved changes will be lost. You can also use this option to release a layer that you checked out in a different working file. To release a layer you checked out in the current working file, click Release instead. |
|
Edit Comment |
Select a layer from this working file (blue text) and click Edit Comment; on the Edit Comment dialog box, enter the edits. The comment changes for all layers checked out in this working file. |
Objects tab
Each object that is currently checked out in the project displays. Double-click an item to temporarily jump to it and highlight it in the drawing.
Click to show/hide the buttonsClick to show/hide the buttons
|
Button |
Description |
|
Release |
Select objects you have checked out from this working file and click Release to make the objects available to other users. If any one of the objects has changes that have not been committed to the project, you're prompted to either commit or discard the changes for all of the checked out layers and objects. This option is only available for objects you have checked out, in the current working file. |
|
Administrative Release |
If you have Administrative permission, you can release objects checked out to another user. Verify that all changes have been committed before releasing another user's objects; any unsaved changes will be lost. |
|
Edit Comment |
Select an object and click Edit Comment; on the Edit Comment dialog box, enter the edits. The comment changes for all objects you have checked out in this working file. |
|
Search |
Enter search terms and press Enter to display a list of matching items |
History tab
The history of the project displays, with the most recent actions at the top of the list by default. History items are created whenever changes are committed to general areas of the project, including layers, layer contents, classes, resources, and global document data such as document preferences. History items are also created when layers are checked out and released, when entire working files are released by the owner or project administrator, and when the sharing method for the project is changed.
Re-sort the columns to display all changes to a particular layer, or all changes made by a particular user, for example. You can also search for items that contain a particular keyword.
The history list that displays on this tab is limited to the most recent 3000 items, based on the current sort order. The full history is always available with the Export option.
For each history item, the following information displays: entity name, entity type, user name, comment, action, date and time of the action.
Use the buttons to edit comments, and to clear, export, or search the history.
Click to show/hide the buttons.Click to show/hide the buttons.
|
Button |
Description |
|
Edit |
Select a row and click Edit to open the Edit History Record dialog box. Edit the Comment. Administrative users can edit any record, but other users can only edit history items that they have generated. |
|
Clear All History |
If you have Administrative permission, you can click this button to clear all project history. This action cannot be reversed with the Undo command. |
|
Export |
Click Export and then specify a name and location for the history file. The data is exported as comma-separated values, which can then be imported into a data processing program such as Excel. |
|
Search |
Enter search terms and press Enter to display a list of matching items |
Users tab
All users who have permission to work on the project are listed. The Vectorworks program identifies users by Username, which is the name each person uses to log into the computer. Your name and permission level display in bold text.
Users with Administrative permission have access to all functionality on this tab; non-administrative users can use only the Override Color button, to specify a different highlight color for other users.
Click to show/hide the buttons.Click to show/hide the buttons.
|
Button |
Description |
|
Add |
Click Add to open the New User dialog box. Enter the user's Username (the name the person uses to log into the computer), Full Name, and Permission level. A unique Color (for highlighting checked out objects) defaults for each new user automatically, but you can change it. See Permission level descriptions for details about the functions permitted for each level. |
|
Edit |
Select a row and click Edit to open the Edit User dialog box. Edit the user information. Before you change a user's permission to a lower level, verify that all changes in all of that user's working files have been committed; any unsaved changes will be lost. |
|
Delete |
Select a row and click Delete; when prompted, click Yes to confirm that the user should be deleted. A project must have at least one user with Administrative permission. Before you delete a user, verify that all changes in all of that user's working files have been committed; any unsaved changes will be lost. |
|
Override Color |
Select a row and click Override Color to open the Override Color dialog box. Select a different color to display for this user in your working files for this project; no other users will see this change. Click Revert to Default to remove the override color. |
|
Import |
Click Import and select a project file (.vwxp) from which to import users and permissions. If one or more imported users already exist in this file, they are not replaced. |
|
Default permission for new users |
Select a default permission level. When a user who is not already set up in the project creates a working file from the project file, the user is automatically added to the list with the default permission. |
Permission level descriptions
|
Permission level |
Description |
|
Read Only |
View the content of the file Navigate in the file Edit class and layer visibilities (cannot commit) Publish and export from the file |
|
Layers-Restricted |
Read Only permissions, plus: Create, delete, and edit objects on layers Create, delete, and edit worksheets, scripts, and script palettes Edit unrestricted document preferences and settings (cannot commit) Create and edit saved views (cannot commit) Create and edit working planes (cannot commit) |
|
Layers-Unrestricted |
Layers-Restricted permissions, plus: Create, delete, and edit layers Commit saved views Create, delete, edit, and commit Publish saved sets Create, delete, edit, and commit batch render jobs |
|
Layers and Resources |
Layers-Unrestricted permissions, plus: Create, delete, and edit resources Create, delete, and edit dimension standards Create, delete, and edit patterns |
|
Project |
Layers and Resources permissions, plus: Create, delete, and edit classes Create, delete, and edit story data Set and edit master layers Create, delete, and edit references to Vectorworks files Edit restricted access document preferences and settings Commit all document preferences and settings |
|
Administrative |
Project permissions, plus: Manage project sharing settings Add, delete, and edit users |
For more details about how permission levels affect editing files, refreshing files, and committing changes, see the following:
Permission levels for document preferences and settings
Permission levels for view-related settings
Permission levels for resources and other global data
Backup tab
If you have Administrative permission, use this tab to set the backup policy for the project file.
Working files are backed up according to each user's settings in the Autosave pane of the Vectorworks Preferences dialog box.
Click to show/hide the parameters.Click to show/hide the parameters.
|
Parameter |
Description |
|
Create a backup copy of the Project File after every __ commits to |
Check the box to enable automatic backups of the project, and then specify the number of commits to allow between backups |
|
A backup folder in the same location as the Project File |
Places the backup folder in the same location as the project file |
|
A custom location |
Places the backup folder in a custom location. Select whether to save the backup folder’s absolute path, or the path relative to the project file. Keep in mind the following: Absolute path: The backup folder must be accessible by all users working on the project. All users must be working on the same platform (Windows or Mac) as that on which the path was specified. Path relative to Project File: If you're using the Project Sharing Server, the backup folder must be in the project folder for the server associated with this project. Click Choose to select the backup folder location. |
|
Keep the __ most recent backups |
Specify the number of backup copies to keep |
Settings tab
If you have Administrative permission, use this tab to set which project sharing method to use.
If you switch the project sharing method for a project file currently in use, it will invalidate all existing working files associated with the project. Before you switch, make sure that all users have committed all outstanding changes. After the switch, all users must create new working files.
Click to show/hide the parameters.Click to show/hide the parameters.
|
Parameter |
Description |
|
Network share |
Specifies that the project file will be accessed by team members directly from the local network |
|
Enable extended "safe save" for this Project File |
Select this option to use an alternate save process for the project file, to avoid problems with user permissions and NAS device configurations. This option is slower than the regular save process. |
|
Cloud service |
Specifies that the project file will be accessed by team members from a shared folder on a cloud-based file storage service. To prevent configuration errors, it's recommended that all cloud folders be listed on the Project Sharing Cloud Folders pane of the Vectorworks Preferences. See Vectorworks preferences: Project Sharing pane. |
|
Project Sharing Server |
Specifies that the project file will be accessed by team members via the Project Sharing Server (see Project Sharing Server). A server must be installed for this option to be available. |
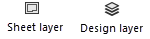
 ) indicates that this layer has changed since the last time the working file was updated
) indicates that this layer has changed since the last time the working file was updated