 Simulating vehicle circulation with AutoTURN Online
Simulating vehicle circulation with AutoTURN Online
Planning of vehicle circulation is an essential part of the site design for architects, landscape architects, civil and transportation engineers, as well as designers in other disciplines. A swept path analysis quickly and accurately simulates the horizontal clearance required by vehicles on low speed roadways, parking garages, parking lots, driveways, loading docks, and more. The swept path of a vehicle is the envelope swept out by the sides of the vehicle body, or any other part of the structure of the vehicle; a swept path determines whether the vehicle will make contact with vertical obstructions. Swept path analysis is a specialty of Transoft Solutions Inc., creators of AutoTURN Online. Vectorworks and Transoft have partnered to make this solution available to Vectorworks designers.
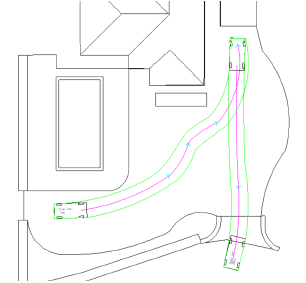
This set of features allows you to upload your drawings to AutoTURN Online and work with their tools in a browser window to simulate the movement of a vehicle and determine whether there is sufficient clearance for turning, backing up, parking, and so on, based on accurate vehicle data. One free vehicle bundle is included, but an extensive, global catalog of all types of vehicles, bundled with associated comprehensive data, is available from AutoTURN Online for a monthly or yearly fee.
AutoTURN Online is a 2D only program. Only Vectorworks Top/Plan linework representations are used in AutoTURN Online. Paths have no elevation data or slope values associated with them, and this is not considered as part of the analysis.
After working with the design online, you can retrieve your edited drawing from AutoTURN Online and place it back into the Vectorworks drawing. The association between the Vectorworks and AutoTURN files is saved, so that you can open the same file later in the browser window for further changes or updates.
Internet access is required to use the AutoTURN Online tools and commands.
Workflow: Conducting a swept path analysis with AutoTURN Online
Difficulty level: Beginner
The following steps provide a general overview of conducting an analysis of the vehicle circulation with a Vectorworks file and AutoTURN Online.
In Vectorworks, create the elements of the design, including roads, hardscapes, parking lots, driveways, curbs, buildings, and other elements that will exist around the area where the analysis is required. Consider that only representative linework of these elements gets sent to AutoTURN Online; there is no offsetting, snapping, or collision detection with the Vectorworks objects, and the attributes of the objects, such as colors, textures, record data, and parameters, are not uploaded. Sending a background image is one way of obtaining a representative snapshot of the Vectorworks drawing, if necessary.
If you are planning to create a path follow simulation, which requires an existing path for the simulated vehicle to follow, create the path in Vectorworks using polygons or polylines. Join all portions of the path poly into a single object with the Compose command.
To avoid performance issues, send only the objects that are necessary for the simulation, such as potential vehicle paths and boundary objects. Up to 30,000 objects can be sent, but uploading the minimum amount of geometry needed for a simulation is recommended. The uploaded objects can be separated by type (polys only), selection, visibility, or layer and class designation. If uploading according to class and layer, think about the class and layer structure of the Vectorworks drawing objects and assign objects to layers and classes with this in mind.
Create an account on AutoTURN Online through Vectorworks to permanently receive a free vehicle bundle. If the design requires an analysis with specific vehicles or larger vehicles such as trucks, purchase additional vehicle bundles on AutoTURN Online.
Log in to AutoTURN Online and upload the Vectorworks drawing. Once a file is sent to AutoTURN Online, the Vectorworks file and the AutoTURN Online drawing are associated.
In the AutoTURN Online browser window, conduct the arc path simulation (drawing a path in real time and exploring options) or the path follow simulation (simulating the results of a vehicle following an existing path).
Download the analysis results back into the Vectorworks drawing. Make any design adjustments necessary for proper vehicle circulation.
To isolate only the analysis and download it to a new Vectorworks file, open the AutoTURN Online drawing with a new Vectorworks file active, and download the results to the new file. The files become associated.
