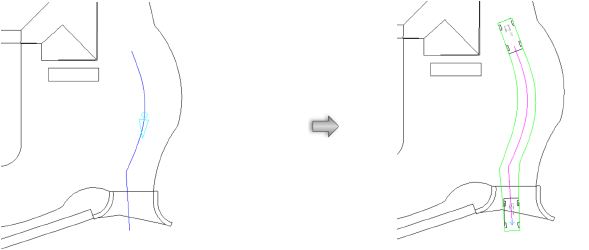Working with AutoTURN Online
Working with AutoTURN Online
Generate the swept path analysis as either an arc path or follow path simulation.
Open the AutoTURN Online browser window by either Sending the design to AutoTURN Online or Opening an AutoTURN Online drawing. The Vectorworks file remains open in the background.
The browser displays the linework, and if it was selected, a background image, uploaded from the Vectorworks drawing.
A basic overview of the AutoTURN Online tools is provided here. Click Help at the top right of the browser window to open AutoTURN’s own help system for detailed information.
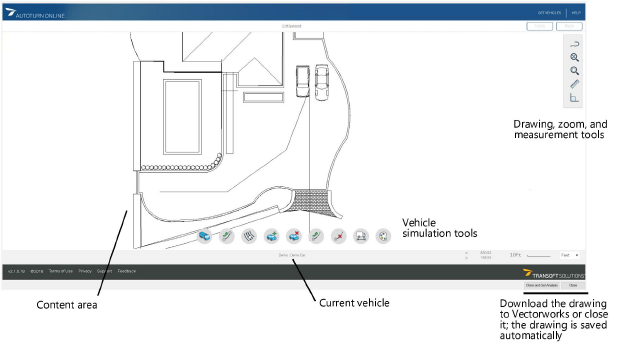
Click to show/hide the parametersClick to show/hide the parameters
|
Parameter |
Description |
|
Drawing, zoom, and measurement tools |
Allow you to draw your own polyline directly in the AutoTURN Online browser, zoom, and measure drawing objects |
|
Vehicle simulation tools |
Selects a vehicle and type of simulation, changes the simulation properties, places vehicle data in the content area, and sets the colors and display of the various portions of the analysis. The selected colors and display of the various parts of the analysis determine what is downloaded to Vectorworks. |
|
Content area |
Displays the drawing uploaded from Vectorworks, and provides the simulation area |
|
Current vehicle |
Displays the currently selected vehicle |
|
Close and Get Analysis |
Closes the browser and sends the vehicle analysis back to Vectorworks |
|
Close |
Closes the browser but does not send the analysis to Vectorworks |
Select a vehicle, and perform the desired swept path analysis as described in the following sections.
If there is a problem with the analysis, this is indicated in red.
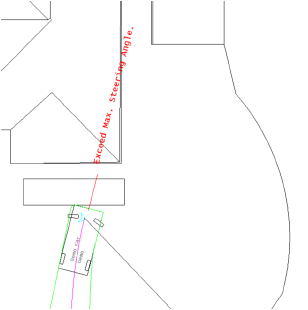
Continue adjusting the design in Vectorworks, sending it to AutoTURN Online, and changing path parameters in AutoTURN Online until a satisfactory analysis is complete.
Click Close and Get Analysis for Downloading from AutoTURN Online and returning to Vectorworks.
Creating an arc path simulation
An arc path simulation draws a path using the currently selected vehicle’s properties and constraints. This flexible simulation allows you to experiment by drawing in real time to explore various options.
 To create an arc path simulation with the selected vehicle (general steps):
To create an arc path simulation with the selected vehicle (general steps):
Click the Generate Arc Path Simulation tool.
Click to set the vehicle’s starting location and rotation, and then drag the mouse, clicking to create vertices along the path and using the mouse to indicate the direction to travel.
Right-click and select Finish to create the arc path simulation.
If needed, select the arc path and click Delete to start over.

Creating a path follow simulation
A path follow simulation requires a pre-defined path for the selected vehicle to travel.
 To create a path follow simulation with the selected vehicle (general steps):
To create a path follow simulation with the selected vehicle (general steps):
The Vectorworks drawing should contain a single polyline or polygon that serves as the path; it is easier to create the poly in Vectorworks and send it to AutoTURN Online. If not, you can draw one in AutoTURN Online; click the Draw Polyline tool and draw the path polyline. Right-click while drawing to switch between line and arc modes. Right-click and select Finish when complete.
Click the Generate Path Follow Simulation tool.
Click to select the path polyline.
Click to indicate the vehicle direction.
Click to create the path follow simulation along the polyline path.
If needed, select the path and click Delete to start over.