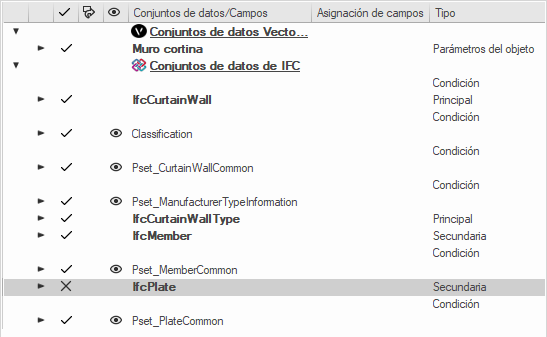Ejemplos de asignación de datos
Ejemplos de asignación de datos
Valores obligatorios y predeterminados
Hay situaciones frecuentes de intercambio de archivos en que ciertos campos de datos no deberían estar vacíos, o que cada campo de datos debería llevar un valor predeterminado. Incluya una constante al final de la fórmula de asignación de datos para confirmar que un campo de datos obligatorio siempre contiene un valor.
Fórmulas:
=FIRSTNONEMPTY(Estilo.'Función', 'NOTDEFINED')
=FIRSTNONEMPTY(OBJECTDATA('Nombre general'), Estilo.'Nombre', 'Cubierta')
Si debe aplicar valores predeterminados a todos los campos de datos, pero desea indicar valores específicos en caso de algunos objetos, genere un formato de registro y defina un valor predeterminado del campo que servirá de fuente de datos. Luego adjunte dicho registro solo a los objetos que tendrán los valores específicos, así puede modificar el valor predeterminado en el registro adjunto según sea necesario. Los objetos que no lleven el registro adjunto recibirán el valor predeterminado.
Fórmula:
=FIRSTNONEMPTY('Detalles de precios'.'Descuento', FORMATFIELD('Detalles de precios','Descuento'))
Combinación de campos y constantes
Puede usar fórmulas de asignación de datos para mejorar la legibilidad, para añadir los prefijos o sufijos necesarios o para combinar o calcular datos de fuentes varias.
En este ejemplo, se necesita una mejor descripción de una escalera mecánica incluyendo importante información sobre el fabricante y el ancho de escalón. También querrá agregar algunas palabras para mejorar la legibilidad.
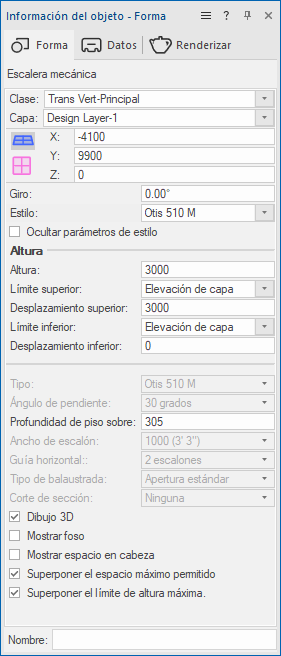
Fórmula:
=CONCAT('Escalera mecánica: ', 'Escalera mecánica'.'Tipo', ' Ancho: ', 'Escalera mecánica'.'Ancho de escalón')
Resultado:
Escalera mecánica: Otis 510 M Ancho: 1000 (3' 3")
En otro ejemplo, se necesita establecer que el nombre del objeto de ventana provenga del nombre Vectorworks. Debe combinar los campos Prefijo de ID, Etiqueta de ID y Sufijo de ID si no existe un nombre Vectorworks. Querrá usar la palabra “Ventana” para identificar la ventana si todos esos parámetros están vacíos.
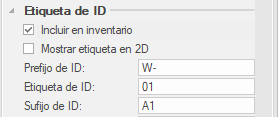
Fórmula:
=FIRSTNONEMPTY(OBJECTDATA('Nombre general'), CONCAT('Ventana'.'IDPrefix', 'Ventana'.'IDLabel', 'Ventana'.'IDSuffix'), 'Ventana')
Resultado sin nombre Vectorworks:
W-01A1
Asignación de formatos de registro
Para adjuntar registros y datos personalizados automáticamente a los objetos de complemento de Vectorworks a medida que los agrega a un dibujo, cree un formato de registro con los campos de datos deseados. Luego asigne los campos a un valor, parámetro o estilo constante apropiado para ese objeto. De esta manera, le resultará más fácil usar varias funciones de Vectorworks para generar informes de datos de objetos, como hojas de cálculo, etiquetas de datos y visualizaciones de datos.
En este ejemplo, el formato de registro “Cálculos de armario” se creó y añadió como conjunto de datos para el objeto de complemento Gabinete.
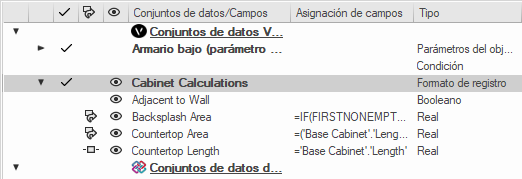
Ancho de encimera: Asignado al parámetro Ancho del gabinete (la medida lineal de la encimera)
Área de mesón: Agregamos una saliente de 50 milímetros a la encimera y calculamos el área, luego dividimos por 1000 * 1000 para convertir el resultado desde milímetros cuadrados a metros cuadrados (las unidades ancho/profundidad están en milímetros)
Fórmula: =('Armarios'.'CabWidth' * ('Armarios'.'CabDepth' + 50)) / 1000000
Adyacente a pared: No asignado; en la pestaña Datos de la paleta Información del objeto, el usuario define si el gabinete es adyacente a una pared, y por lo tanto requiere un protector contra salpicaduras
Área de protector contra salpicaduras: Si un salpicadero es necesario, el área es 0.6 metros (la altura del panel del salpicadero) * ancho de la encimera / 1000 (para convertir desde metros a milímetros). Advierta que la fórmula se refiere a dos campos adicionales en el mismo registro.
Fórmula: =SI(FIRSTNONEMPTY('Cálculos de armario'.'Adyacente a pared', FORMATFIELD('Cálculos de armario', 'Adyacente a pared')), (0.6*FIRSTNONEMPTY('Cálculos de armario'.'Ancho de encimera', FORMATFIELD('Cálculos de armario', 'Ancho de encimera'))/1000), 0)
Si elimina el formato de registro de la asignación, separará el registro de todas las instancias de gabinete que aparezcan en el dibujo.
Si coloca un gabinete en el dibujo, la pestaña Datos de la paleta Información del objeto muestra que los datos de registro se han adjuntado automáticamente. Para cada campo asignado, la configuración en la columna Edición (  ) del Administrador de datos controla cómo puede editar el campo.
) del Administrador de datos controla cómo puede editar el campo.
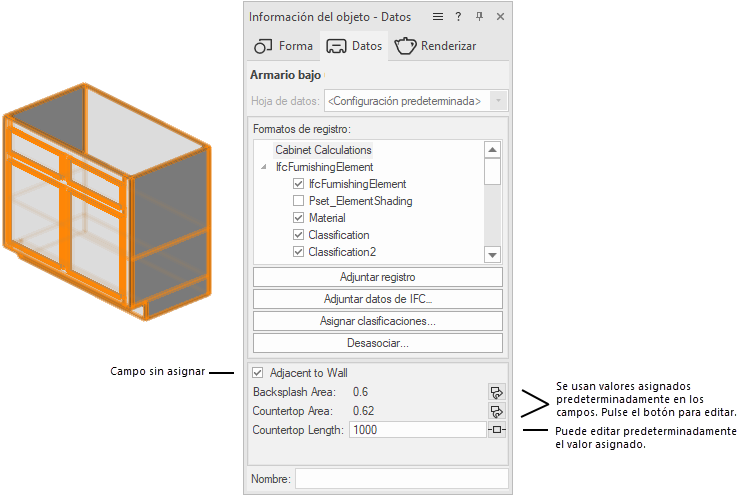
Funciones
En este ejemplo, queremos calcular IfcWindow.OverallHeight en base a las configuraciones para nuestro objeto de ventana.

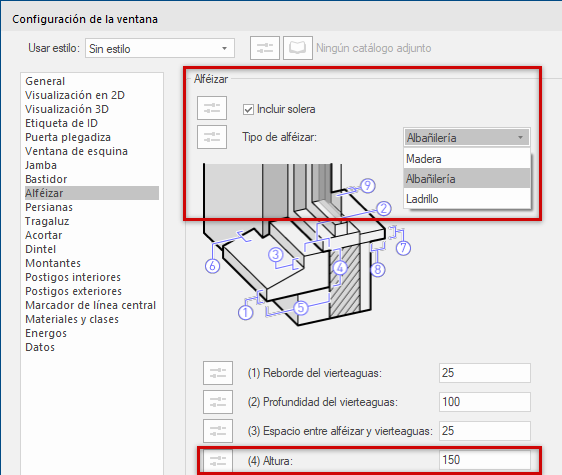
El parámetro Altura contiene el valor correcto siempre que la ventana no tenga ningún alféizar. En caso de que sí lo tenga, el parámetro tendrá un tipo de alféizar de ladrillo. En cualquier otra situación, debe agregar el valor Altura del alféizar a la altura de la ventana.
Fórmula:
='Ventana'.'OverallHeight' + SI('Ventana'.'IncludeSill' & ('Ventana'.'SillStyle' <> 'Ladrillo'), 'Ventana'.'SillHeight', 0)
Resultado cuando no hay ningún alféizar o si el tipo de alféizar es ladrillo (agregando 0 al valor de Altura):
2000.0
Resultado cuando sí hay un alféizar y no es ladrillo (agregando 150,0 al valor de Altura):
2150.0
Asignación de fuentes de datos con función de selector
Datos de IFC requieren muchos tipos de "enumeración" de campos de datos, como PredefinedType, OperationType y ShapeType. A veces no hay correspondencia de uno a uno pues los ajustes de configuración difieren entre uno y otro dato de IFC. Por lo tanto, no es posible asignar directamente fuentes de datos válidas o bien los valores están expresados en otro lenguaje.
En este ejemplo, asignaremos la lista Configuración desde la ventana al OperationType requerido del conjunto de datos de panel de ventana de IFC, usando una de las funciones de selección.
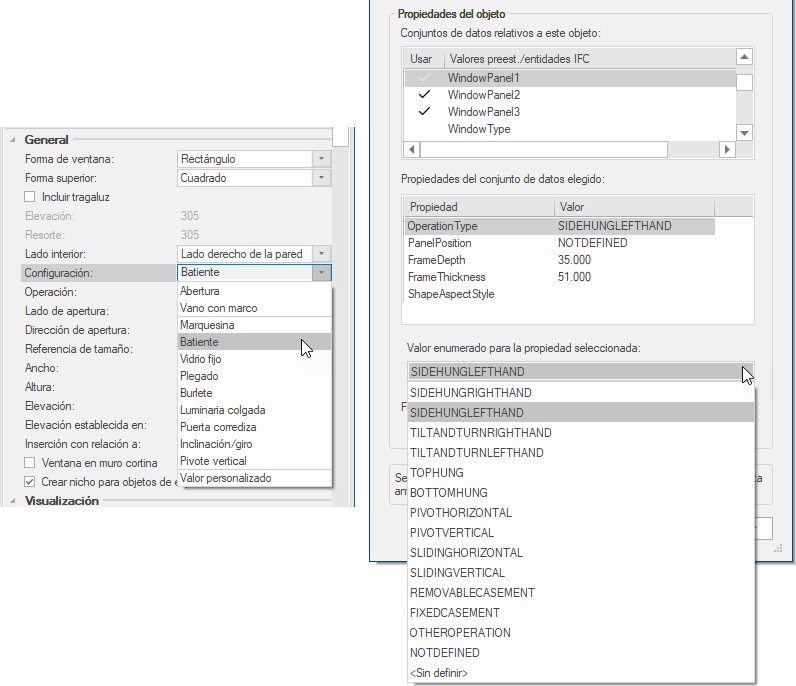
Fórmula:
=FIRSTNONEMPTY(IFS('Ventana'.'Configuración' = 'Abertura', 'FIXEDCASEMENT',
'Ventana'.'Configuración' = 'Abertura batiente', 'FIXEDCASEMENT',
'Ventana'.'Configuración' = 'Ventana proyectante', 'TOPHUNG',
'Ventana'.'Configuración' = 'Ventana abatible de giro vertical', 'SIDEHUNGLEFTHAND',
'Ventana'.'Configuración' = 'Ventana abatible de giro vertical de doble panel', 'SIDEHUNGLEFTHAND',
'Ventana'.'Configuración' = 'Vidrio fijo', 'FIXEDCASEMENT',
'Ventana'.'Configuración' = 'Vidrio fijo - Sin bastidor', 'FIXEDCASEMENT',
'Ventana.'Configuración' = 'Batiente', 'NOTDEFINED',
'Ventana'.'Configuración' = 'Ventana basculante', 'BOTTOMHUNG',
'Ventana'.'Configuración' = 'De guillotina, 1 hoja móvil', 'SLIDINGVERTICAL',
'Ventana'.'Configuración' = 'De guillotina, 2 hojas móviles', 'SLIDINGVERTICAL',
'Ventana'.'Configuración' = 'Corredera horizontal', 'SLIDINGHORIZONTAL',
'Ventana'.'Configuración' = 'Oscilobatiente', 'TILTANDTURNLEFTHAND',
'Ventana'.'Configuración' = 'Pivote vertical', 'PIVOTVERTICAL'
Condiciones
Puede usar condiciones para manipular casos más complicados y para controlar con más precisión la disposición de los datos de IFC.
Condición para asignar estilos de pared a entidades distintas
Por ejemplo, quizás tenga un archivo con cuatro estilos de pared: ExternWall, InteriorWall, Footing y VirtualWall. En la asignación de datos del objeto de complemento de pared, agregue dos entidades principales: IfcCovering e IfcFooting. Valiéndose del campo Condición, defina una regla para asignar la entidad de IFC apropiada según el estilo de pared.
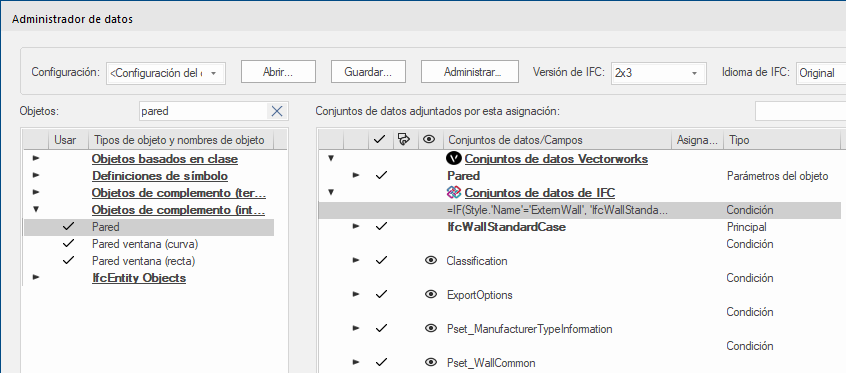
Fórmula:
=SI(Estilo.'Nombre'='ExternWall', 'IfcWallStandardCase', SI(Estilo.'Nombre'='InteriorWall', 'IfcCovering', SI(Estilo.'Nombre'='Zapata', 'IfcFooting', 'No-Export')))
Resultado:
El archivo exportado contendrá paredes con una de las tres entidades de IFC, según el estilo de pared. Las paredes que tengan el estilo VirtualWall no se asignarán a nada y quedarán sin exportar.
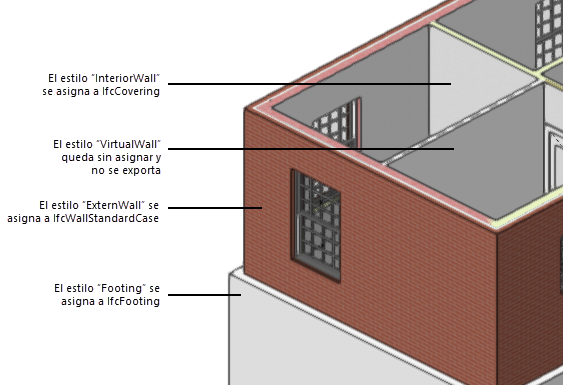
Condición Pset de un objeto de losa
Fórmula:
=(FIND('Estructural', Estilo.'Nombre')=0)
Resultado:
Si el nombre de estilo del objeto de losa comienza con “Estructural”, el conjunto de propiedades Pset se adjuntará a la losa.
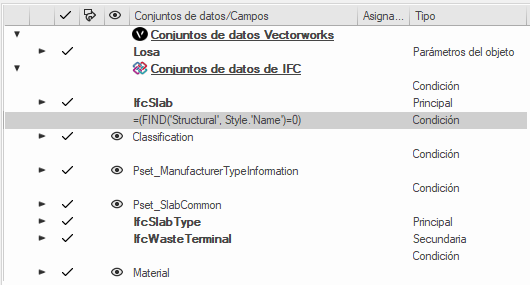
Condición para exportar un objeto como varias entidades
Puede usar condiciones si va a exportar un solo objeto como entidades por separado. Aquí tiene una pared con componentes varios. Valiéndose del campo Función del estilo de pared, puede asignar otra entidad de IFC a cada componente durante la exportación.
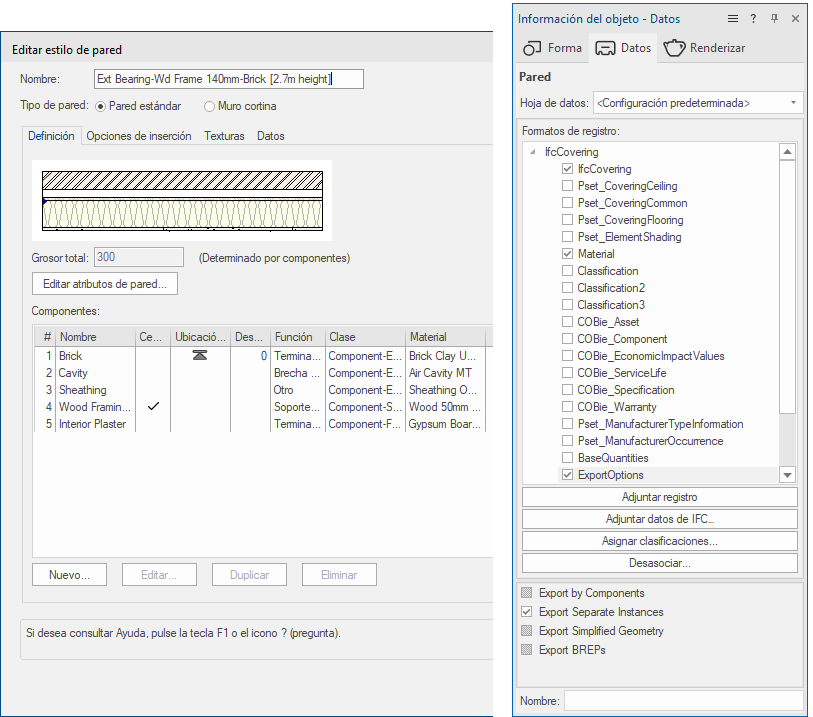
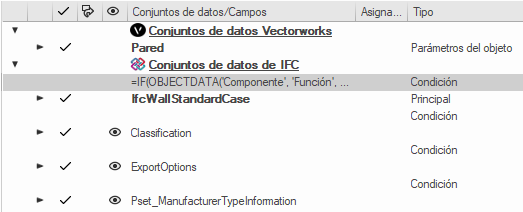
Fórmula:
=SI (OBJECTDATA('Componente', 'Función', T=INDEX)='Pared portante', 'IfcWallStandardCase', IF(OBJECTDATA('Componente', 'Función', T=INDEX)='Terminación interior', 'IfcCovering', IF(OBJECTDATA('Componente', 'Función', T=INDEX)='Terminación exterior', 'IfcCovering', IF(OBJECTDATA('Componente', 'Función', T=INDEX)='OTRO', 'IfcBuildingElementProxy', 'NoExport'))))
Resultado:
En el archivo IFC, la pared está representada por tres entidades distintas: dos IfcCoverings, IfcWallStandardCase, y IfcBuildingElementProxy. Queda sin exportar el componente indicado con la leyenda “intervalo de aire” como función.
Puesto que puede incluir paredes sin componente principal, ya que solo es posible visualizar una entidad en la pestaña Datos de la paleta Información del objeto, dicha entidad visualizada siempre es la asignada al primer componente. Este factor no afectará la exportación en este caso.
Símbolos y geometría a la medida
Para exportar símbolos y geometría a la medida, debe adjuntar datos de IFC o asignarlos para su exportación. La asignación de datos de IFC se basa en los ajustes de configuración de los tipos de entidad de IFC designados.
En el cuadro de diálogo Administrador de datos se agrega Pset_ColumnCommon y se mapea el campo Referencia al nombre de clase del objeto. También se agregan valores fijos (TRUE) para IsExternal y LoadBearing.
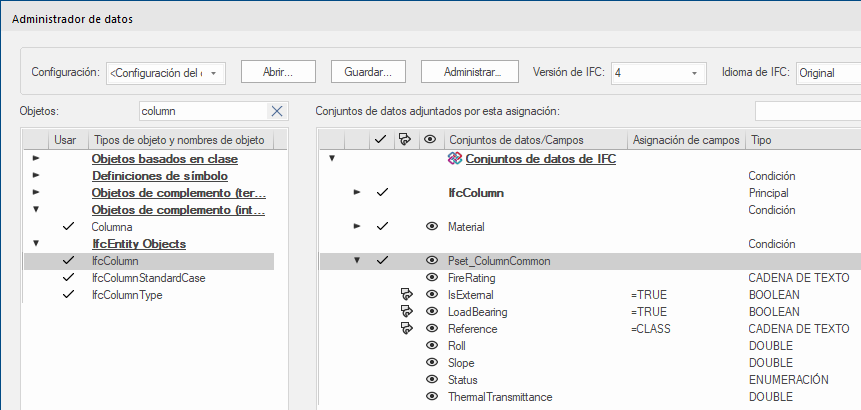
Podrá ver la asignación predeterminada en la pestaña Datos de la paleta Información del objeto.
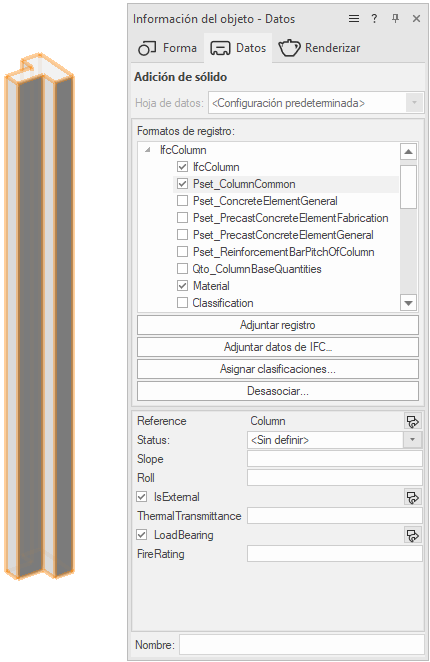
En el caso de símbolos, puede preparar asignaciones según la designación de IFC del símbolo o según el nombre de la definición de símbolo. En el Administrador de datos puede escoger la definición de símbolo y luego hacer clic en Agregar conjunto de datos para definir los conjuntos de datos de IFC necesarios que desee exportar. Por ejemplo, agregamos Pset_ManufacturerTypeInformation y luego asignamos todos los campos a valores fijos ya que son los mismos para todas las instancias de este símbolo.
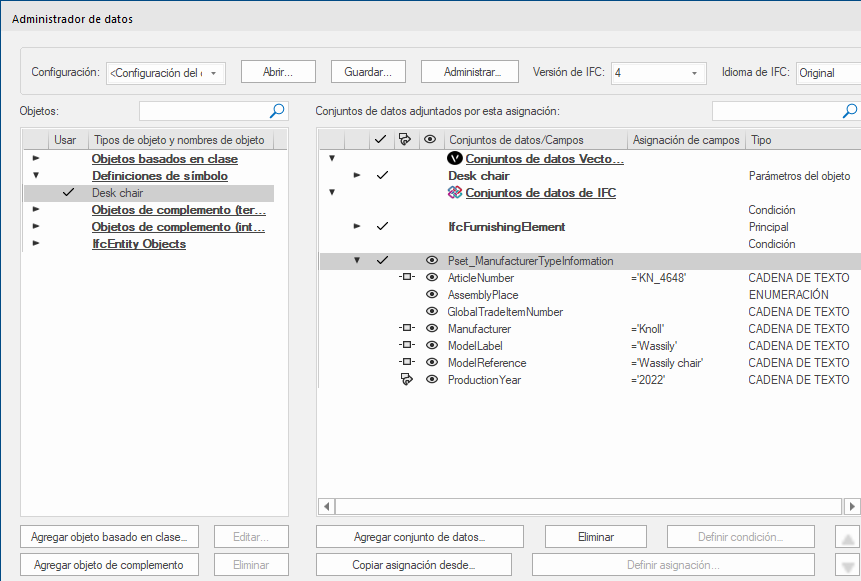
Ahora, sin siquiera fijar datos de IFC a la definición de símbolo o a ninguna instancia de símbolo, el símbolo es exportado como un IfcFurnishingElement con Pset_ManufacturerTypeInformation. Podrá ver la asignación predeterminada en la pestaña Datos de la paleta Información del objeto.
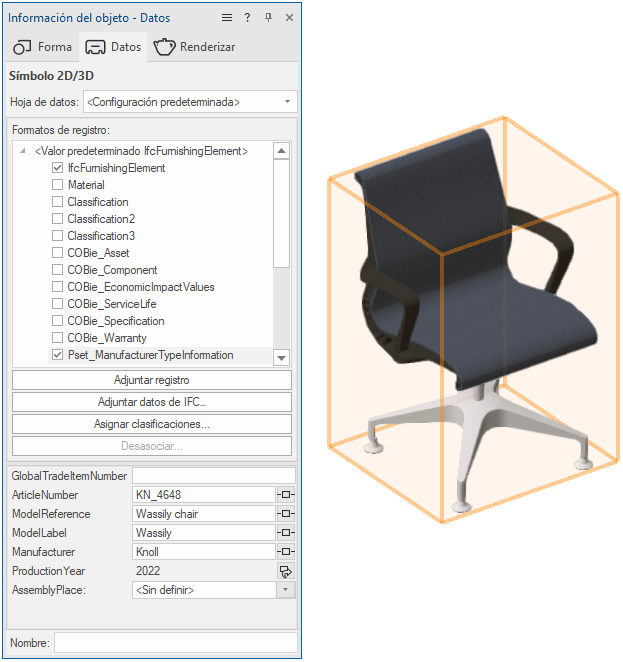
Entidades primarias y secundarias
En el caso de áridos, obtendrá mayor precisión con la disposición de los datos de IFC si usa entidades primarias y secundarias. En este ejemplo, el muro cortina tiene la entidad primaria IfcCurtainWall. Las entidades secundarias son IfcMember (esqueletos) y IfcPlate (paneles). Puede controlar la exportación de esqueletos y paneles al desactivar, reemplazar o eliminar completamente una entidad secundaria.