 Agregar una imagen geolocalizada
Agregar una imagen geolocalizada
|
Herramienta |
Espacio de trabajo: Conjunto de herramientas |
|
Geoimagen
|
Design Suite, Architect, Landmark: SIG Spotlight: Evento |
La herramienta Geoimagen coloca una parte de un mapa o de otra imagen raster con referencia geográfica en el dibujo. La imagen se convierte en un objeto de dibujo que persiste después de anular la selección de la herramienta, para referencia o incorporación en el dibujo final.
Debido a restricciones de licencia, la imagen se presenta mientras se trabaja en el archivo para uso fuera de línea a menos que se inicie sesión con una cuenta Esri. Actualice la geoimagen desde la paleta Información del objeto para descargar la imagen nuevamente después de guardar el archivo.
Los modos de la herramienta permiten dibujar un área para crear una imagen basada en un servicio que puede ser diferente del servicio de la imagen de fondo. Por ejemplo, puede ser necesario incluir un mapa de tierra o mapa hidrológico como una geoimagen en el dibujo. Para navegar a la ubicación correcta y determinar donde dibujar los límites de la geoimagen, un servicio diferente puede ser usado para las imágenes de fondo, una que proporciona contexto como calles, etiquetas o líneas de loteo.
Se abre el cuadro de diálogo Referencia geográfica de documento si el documento aún no tiene referencia geográfica para seleccionar un sistema de coordenadas. Consulte Especificar referencia geográfica de documento.
Al especificar la geoimagen, las imágenes de fondo son escaladas adecuadamente, y se actualiza al desplazar, acercar/alejar y girar la vista; se presenta siempre que la herramienta está seleccionada.
|
Modo |
Descripción |
|
Seleccionar servicio
|
Abre el cuadro de diálogo Seleccionar servicio para especificar el tipo de imagen a crear por la herramienta |
|
Rectángulo
|
Dibuja una forma rectangular para el área |
|
Vértice
|
Dibuja una polilínea para el área |
|
Opciones de creación de polilínea |
Para modo Vértice, selecciona el método para dibujar la polilínea en la que se basa el objeto; consulte Crear polilíneas. |
|
Modos de presentación |
Estos cuatro modos alternan para determinar qué se presenta al dibujar el área con la herramienta |
|
Sin fondo
|
No presenta una imagen de fondo |
|
Servicio
|
Presenta una imagen coincidente con el servicio seleccionado con el modo Seleccionar servicio; use este modo para presentar la misma imagen de fondo que la geoimagen |
|
Mapa
|
Presenta una vista de mapa |
|
Satélite
|
Presenta una vista de satélite |
|
Preferencias
|
Configura las preferencias predeterminadas para la imagen geolocalizada |
Para dibujar un área y crear un objeto de geoimagen:
Antes de usar la herramienta Geoimagen, geolocalice el dibujo primero para obtener la ubicación deseada, haciendo uno de los siguientes:
Configure valores de ubicación específicos en el cuadro de diálogo Referencia geográfica; consulte Especificar referencia geográfica de documento
Use la herramienta Geolocalizar para Geolocalizar el dibujo y obtener la ubicación deseada.
Haga clic en la herramienta.
La herramienta Geoimagen captura imágenes según el servicio y modo seleccionados. Haga clic en el modo Seleccionar servicio para seleccionar el tipo de servicio a usar para la geoimagen (consulte Geolocalizar el dibujo).
Haga clic en Preferencias de geoimagen para abrir el cuadro de diálogo Preferencias de geoimagen y configurar las opciones de resolución de imagen (y editar el servicio seleccionado, si es necesario). Los parámetros pueden ser editados más adelante desde la paleta Información del objeto.
Haga clic para mostrar/ocultar los parámetros.Haga clic para mostrar/ocultar los parámetros.
|
Parámetro |
Descripción |
|
Información de servicio |
Presenta el servidor y el tipo de servicio seleccionado para la geoimagen |
|
Seleccionar servicio |
Abre el cuadro de diálogo Seleccionar servicio para cambiar a un servicio diferente, si es necesario |
|
Opciones de imagen |
Determina la resolución de la geoimagen; seleccione Automático para descargar una imagen basada en el tamaño y nivel de acercar/alejar del área de dibujo, lo cual determina cuántos píxeles a presentar en la pantalla. La imagen se basa en el número de píxeles horizontales. (Presentaciones de resolución muy alta no aumentan el número de píxeles solicitados ya que esto puede sobrecargar los servidores con demasiados píxeles solicitados y prevenir la descarga.) Seleccione Personalizado para ingresar el número de píxeles horizontales para el origen de imagen (los píxeles verticales son automáticamente calculados en base a la proporción de aspecto). Una alta resolución Personalizada puede resultar en problemas de rendimiento ya que la imagen de fondo ocupa todo el fondo del dibujo. La calidad de mapa puede ser pobre o puede no poder ser descargado, especialmente para solicitudes de alta resolución sobre un área pequeña. |
Seleccione un modo de presentación para la imagen de fondo, la cuál puede ser diferente de la presentación de la geoimagen.
Seleccione el modo Rectángulo o Vértice, dependiendo de la forma de geoimagen requerida.
La geoimagen es creada.
Cuando selecciona una herramienta diferente, la imagen de fondo ya no se presenta, pero la geoimagen permanece en el dibujo.
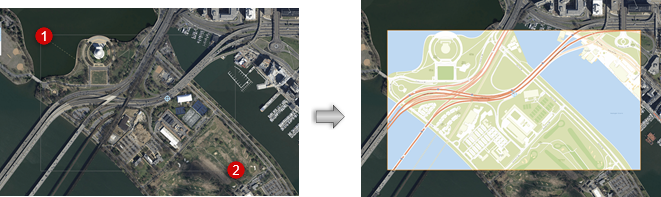
El objeto de geoimagen puede ser ajustado, recortado, transformado y movido. Si es movido, el objeto se actualiza para presentar la parte correcta del mapa o imagen.
Haga clic para mostrar/ocultar los parámetros.Haga clic para mostrar/ocultar los parámetros.
|
Parámetro |
Descripción |
|
Actualizar |
Actualiza el objeto de geoimagen si el servicio cambia |
|
Actualizar todos |
Debido a restricciones de licencias, una geoimagen se presenta al trabajar en el archivo, pero no puede ser guardada con el archivo para uso fuera de línea. Después de guardar el archivo, haga clic en Actualizar todos para descargar y presentar geoimágenes. |
|
Información de servicio |
Presenta el servidor y servicio actuales para el objeto; haga clic en Editar servicio para editar el servidor y tipo de servicio (consulte Geolocalizar el dibujo), y luego haga clic en Actualizar para actualizar la geoimagen. Ciertos servicios tienen opciones de render adicionales que se presentan en una lista Render. |
|
Solicitar baldosas cartográficos |
Ciertos servidores de imagen ArcGIS usan mapas en baldosa para descargar; si una imagen no puede ser obtenida según lo esperado, seleccione esta opción. Seleccione Nivel de detalle automático, el cuál calcula el mejor nivel de detalle para el área solicitado, o elija un Nivel de detalle para las baldosas de imagen. El mejor nivel de detalle depende del área de imagen; un nivel de detalle más alto puede tardar mucho en descarga y actualizar ya que hay más baldosas, por lo que seleccionar un nivel de detalle que coincide con las necesidades del área de imagen. Algunos servidores pueden no tener baldosas de imagen disponibles al nivel de detalle solicitado. Si el servicio lo proporciona, se presenta el Máximo nivel de detalle disponible por el servicio. |
|
Información de referencia geográfica de capa |
Presenta la información de referencia geográfica actual de la capa de diseño; haga clic en Editar referencia geográfica de capa para Especificar referencia geográfica de capa de diseño |
|
Calidad de imagen |
Configura la resolución de la geoimagen; seleccione Resolución automática para obtener una imagen basada en el tamaño dibujado y nivel de acercamiento/alejamiento del objeto. Anule la selección de Resolución automática para ingresar el número de píxeles horizontales para el origen de imagen (los píxeles verticales son automáticamente calculados en base a la proporción de aspecto). Una alta resolución de valor personalizado puede resultar en problemas de rendimiento dependiendo del tamaño y nivel de acercamiento/alejamiento de la geoimagen, o resultar en un error al descargar la imagen. Calidad de imagen no es aplicable cuando Solicitar baldosas cartográficos es seleccionado. |
|
Parámetros de vértice |
Edita los vértices del objeto de ruta en los que la geoimagen se basa; consulte La paleta Información del objeto: Pestaña Forma |









