 La paleta Configuración de estándar de clasificación
La paleta Configuración de estándar de clasificación
|
Comando |
Ruta |
|
Configuración de estándar de clasificación |
Archivo > Configuraciones de documento Ventana > Paletas > Paletas en la Internet |
Clasificación de objetos de dibujo es importante para el flujo de trabajo BIM y constructivo para organizar y compartir información sobre proyectos de construcción entre todas las partes interesadas. Diferentes estándares de clasificación pueden ser requeridos durante el ciclo de vida de un proyecto. Por ejemplo, puede usar un estándar para listas de materiales y estimaciones de costos durante la fase de diseño de proyecto, y uno diferente para planificar y rastrear el progreso del proyecto durante la construcción.
El sistema de clasificación en Vectorworks le permite configurar reglas para automáticamente aplicar las ID de clasificación correctas a objetos de dibujo. Estándares de clasificación y conjuntos de reglas de muestra están disponibles en las bibliotecas de Vectorworks. Sin embargo, se le recomienda descargar los estándares de clasificación oficiales más recientes requeridos por su localidad e importarlos en su proyecto.
Al configurar reglas de clasificación, sólo le puede a un objeto una ID de clasificación principal, secundaria y terciaria. Si un objeto coincide con más de un conjunto de criterios de clasificación, o coincide con más de una regla dentro de un conjunto de criterios, se presenta un error. Esto le permite buscar y corregir problemas rápida y fácilmente.
Además de clasificación automática, puede asignar IDs de clasificación manualmente a definiciones de símbolo, materiales y objetos seleccionados; consulte Asignar clasificaciones manualmente.
Informes de muestra usando datos de clasificación están disponibles, y puede crear sus propios informes según sea necesario. Datos de clasificación son automáticamente asignados correctamente para exportación IFC.
Importar conjuntos de reglas de clasificación
El primer paso para clasificación automática es importar los estándares de clasificación requeridos para su proyecto, como MasterFormat o Uniclass. Estos archivos deben ser texto delimitado por tabulaciones (.txt), hoja de Excel o formato .xml con dos columnas. El archivo debe estar organizado por código de clasificación (la primera columna). La segunda columna contiene una breve descripción del código. Más abajo se presenta un extracto de muestra desde un archivo de texto MasterFormat. Espacios son mostrados como puntos naranjos y pestañas son flechas naranjas.
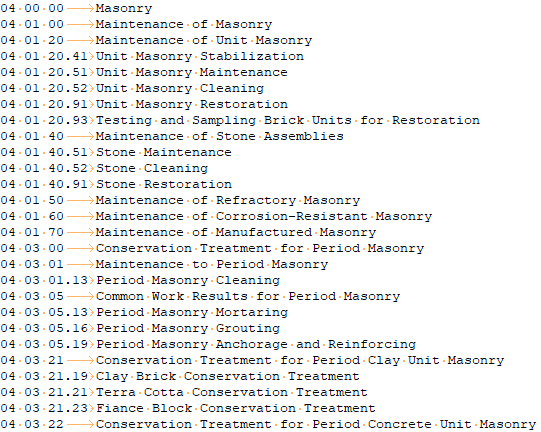
Para importar conjuntos de reglas de clasificación:
Coloque un archivo de estándares de clasificación requerido para su proyecto en su carpeta de usuario o grupo de trabajo. Esto hace que el estándar esté disponible para importación rápida cada vez que crea un nuevo archivo Vectorworks.
[Usuario]\Bibliotecas\Valores predeterminados\Clasificaciones
[Grupo de trabajo]\Bibliotecas\Valores predeterminados\Clasificaciones
Seleccione el comando para abrir la paleta Configuración de clasificación.
Haga uno de los siguientes:
Si ningún estándar de clasificación predeterminado ha sido seleccionado aún, se presenta una lista de archivos estándar disponibles en las carpetas de usuario, grupo de trabajo y aplicación. Seleccione un archivo y haga clic en Seleccionar estándar.
Si al menos un estándar de clasificación ya ha sido importado, se presenta la lista de criterios. Haga clic en Administrar conjuntos de reglas de estándar de clasificación para abrir el cuadro de diálogo del mismo nombre, y luego haga clic en Nuevo para abrir el cuadro de diálogo Nuevo conjunto de reglas. Seleccione Importar conjunto predeterminado para importar un estándar de clasificación desde la carpeta de usuario, grupo de trabajo o aplicación. De manera alternativa, seleccione Importar desde archivo para importar un archivo desde otra ubicación.
Si seleccionó un documento de Excel con múltiples hojas, seleccione la hoja adecuada cuando se le solicite.
Para importación de archivo de texto u hoja de cálculo, se abre el cuadro de diálogo Configuración de jerarquía. Especifique cómo analizar los códigos de clasificación en el archivo en niveles de jerarquía.
Haga clic para mostrar/ocultar los parámetros.Haga clic para mostrar/ocultar los parámetros.
|
Parámetro |
Descripción |
|
Número de niveles |
Seleccione el número de niveles que desea tener en la jerarquía (1–7) |
|
Caracteres |
Para cada nivel, ingrese el número caracteres desde el código que conforman ese nivel |
|
Separador |
Para cada nivel, ingrese el texto separador usado entre este nivel y el siguiente nivel en el código; deje este campo en blanco si no hay texto separando niveles en el código |
|
Niveles superiores usando rellenos |
Seleccione esta opción si códigos para el nivel superior en la jerarquía tienen caracteres de relleno; si está activado, también ingrese el Carácter de relleno usado. En el ejemplo arriba, ceros son usados como caracteres de relleno en la primera línea (04 00 00) para indicar el nivel más alto en la jerarquía. |
El estándar de clasificación importado está disponible en el cuadro de diálogo Administrar conjunto de reglas de estándar de clasificación.
Ejemplos de configuraciones de jerarquía
Cuando importa un estándar de clasificación en formato de texto o Excel, puede especificar cual será la jerarquía de los códigos en el cuadro de diálogo Referencia de estándar de clasificación. Una jerarquía con dos niveles sería suficiente para un pequeño conjunto de códigos, pero puede desear tener más niveles para un estándar grande con cientos de códigos. Los siguientes ejemplos ilustran cómo analizar el estándar de clasificación MasterFormat mostrado más arriba en dos o cuatro niveles. Espacios en el código de muestra son mostrados como puntos naranjos.
Dos niveles
Caracteres de nivel 1: 2, separador: espacio
Caracteres de nivel 2: 8
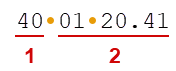
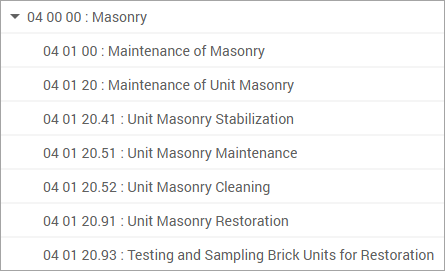
Cuatro niveles
Caracteres de nivel 1: 2, Separador: espacio
Caracteres de nivel 2: 2, Separador: espacio
Caracteres de nivel 3: 2, Separador: . (punto)
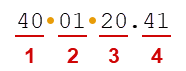
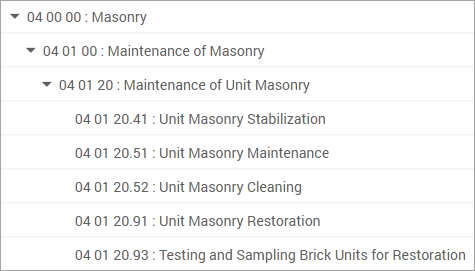
Crear conjuntos de criterios de clasificación
Una vez que sus archivos de estándares de clasificación están colocados, cree uno o más conjuntos de criterios. Un conjunto define un grupo de objetos de dibujo a clasificar usando los mismos estándares de clasificación principal, secundario y terciario. Puede configurar múltiples conjuntos de criterios con diferentes estándares, si es necesario.
Para crear conjuntos de criterios de clasificación:
Seleccione el comando para abrir la paleta Configuración de clasificación.
Desde la lista de conjuntos de criterios, especifique un conjunto de objetos a asignar IDs de clasificación.
Haga clic para mostrar/ocultar los parámetros.Haga clic para mostrar/ocultar los parámetros.
|
Parámetro |
Descripción |
|
Nombre |
Ingrese un nombre para el conjunto de criterios |
|
Criterios |
Presenta los criterios para cuáles objetos de dibujo clasificar, como también el número de objetos que cumplen con los criterios |
|
Editar |
Cambia la configuración de criterios; seleccione Todos para incluir todos los objetos, o seleccione un tipo de objeto específico (como símbolos). Para incluir múltiples tipos de objetos (como paredes y losas), seleccione Criterios personalizados. Luego, haga clic en Editar para abrir el cuadro de diálogo Criterios e ingresar criterios según lo descrito en El cuadro de diálogo Criterios. |
|
Mostrar |
Enumera todos los objetos que cumplen con los criterios especificados; haga clic en Seleccionar en dibujo para seleccionar un objeto |
|
Principal (abreviado como 1° en paletas más pequeñas) |
Seleccione el estándar de clasificación principal para el conjunto desde la lista de aquellos disponible en el documento. El número de objetos en el conjunto que actualmente tienen una ID de clasificación se presenta a la derecha, junto con el número de errores, si los hay. Haga clic en Mostrar para presentar una lista de todos los objetos clasificados y descripciones de errores. Haga clic en Seleccionar en dibujo para seleccionar un objeto. |
|
Secundario / Terciario (abreviados como 2° y 3° en paletas más pequeñas) |
Seleccione un estándar de clasificación secundario y/o terciario para el conjunto, o seleccione <Usar clasificación de material> para usar la ID especificada para materiales aplicados a objetos. El número de objetos en el conjunto que actualmente tienen una ID de clasificación se presenta a la derecha, junto con el número de errores, si los hay. Haga clic en Mostrar para presentar una lista de todos los objetos clasificados y descripciones de errores. Haga clic en Seleccionar en dibujo para seleccionar un objeto. |
|
Agregar |
Agrega un conjunto de criterios a la lista |
|
Eliminar |
Elimina el conjunto de criterios desde la lista |
|
Administrar conjuntos de reglas de clasificación de estándar |
Abre el cuadro de diálogo Administrar conjuntos de reglas de clasificación estándar; consulte Administrar conjuntos de reglas de clasificación |
Una vez que los conjuntos de criterios han sido definidos, configure las reglas de clasificación para los objetos especificados, según lo descrito en Crear y editar reglas de clasificación.
Crear y editar reglas de clasificación
Una vez que un conjunto de reglas ha sido definido, cree reglas para asignar IDs de clasificación a los objetos en el conjunto.
El conjunto de reglas de clasificación se presenta como una tabla donde cada fila es una regla que especifica un conjunto de objetos o asigna una ID de clasificación a ellos. Ajuste los criterios en las columnas de la tabla para filtrar los objetos según sea necesario. Puede usar más de una columna en una regla, si es necesario. Por ejemplo, puede tener una columna para especificar objetos de pared y otra columna para especificar un tipo de componente en las paredes.
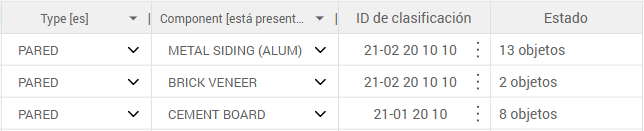
Agregue IDs de clasificación para cuántos objetos desee. Un objeto puede tener una ID principal, una secundaria y una terciaria.
Para crear reglas de clasificación:
Desde el cuadro de diálogo Configuración de clasificación, haga clic en Administrar conjuntos de reglas estándar de clasificación. Seleccione el conjunto de reglas deseado desde la lista de aquellos en el documento y haga clic en Editar reglas.
Se abre el cuadro de diálogo Conjunto de reglas de estándar de clasificación.
Haga clic para mostrar/ocultar los controles.Haga clic para mostrar/ocultar los controles.
|
Control |
Descripción |
|
Encabezado en una columna de criterios |
Haga clic para abrir un cuadro emergente donde puede seleccionar el tipo de Columna (como capa o estilo de pared) y un Operador (como tal cual o no es). Seleccione Expresión como el tipo de columna para usar criterios más avanzados (como funciones o datos de registro), similar a hojas de cálculo. Los controles en la parte inferior del cuadro emergente agregan una columna a la izquierda o derecha |
|
Celda en una columna de criterios |
Dependiendo del tipo de Columna seleccionado en el encabezado, ingrese un valor arrojado por la Expresión especificada o haga clic para abrir un cuadro emergente que enumera posibles valores para la columna. Use * (asterisco) para indicar que esta columna no es aplicable a la regla en esta fila. |
|
Número de fila |
Haga clic para abrir un cuadro emergente donde puede seleccionar controles para agregar una fila arriba o abajo |
|
Celda en la columna ID de clasificación |
Haga clic para abrir la lista de posibles IDs de clasificación para este conjunto de reglas; seleccione la ID deseada y haga clic en Aceptar para agregarla a la regla; consulte Buscar IDs de estándar de clasificación |
|
Estado |
Presenta el número de objetos en el conjunto de criterios que coinciden con esta regla; si un objeto coincide con más de una regla dentro de un conjunto de criterios, se presenta un error. Haga clic en la celda para abrir la lista de todos los objetos clasificados y descripciones de errores. Haga clic en Ver para seleccionar un objeto en el dibujo. Si la paleta es demasiado angosta para presentar la tabla completa, una columna de estado flotante se presenta en el costado derecho de la paleta para que aún pueda identificar y corregir errores. |
|
No clasificado |
Presenta el número de objetos en el conjunto de criterios que no coinciden con ninguna de las reglas. Haga clic en el número para abrir la lista de objetos no clasificados. Haga clic en Ver para seleccionar un objeto en el dibujo. |
|
Clasificación reemplazada |
Presenta el número de objetos en el conjunto de criterios para los cuáles una clasificación fue ingresada manualmente; consulte Asignar clasificaciones manualmente. Haga clic en el número para abrir la lista de objetos con reemplazos. Haga clic en Ver para seleccionar un objeto en el dibujo. |
|
Resolver errores mediante |
Seleccione un método para usar al resolver errores. Primera coincidencia aplica la primera regla de coincidencia que encuentra a cada objeto Mejor coincidencia resalta errores cuando un objeto puede ser identificado por otra regla Todas las coincidencias resalta errores cuando un objeto puede ser identificado por múltiples reglas |
|
Revisar clasificación |
Haga clic para actualizar la columna Estado con los últimos cambios |
Cree cuántas reglas sean necesarias para asignar IDs a objetos en este conjunto de criterios, y corrija todo error.
Si este conjunto de criterios tiene conjuntos de reglas secundarios y terciarios especificados, haga clic en Cerrar para volver al cuadro de diálogo Administrar conjuntos de reglas de clasificación y seleccione el conjunto de reglas adecuado. Luego, haga clic en Editar reglas para volver al cuadro de diálogo Conjunto de reglas de estándar de clasificación y cree reglas para el conjunto según lo descrito más arriba.
Para ver la información de clasificación para un objeto seleccionado, abra el panel Datos de la paleta Información del objeto. Desde la lista Formatos de registro, seleccione la opción <Valor predeterminado de clasificación> para presentar las configuraciones en la parte inferior del panel.
Administrar conjuntos de reglas de clasificación
Desde el cuadro de diálogo Administrar conjuntos de reglas de estándar de clasificación puede administrar los conjuntos de reglas en el archivo, referir al estándar y acceder a las reglas para cada conjunto de reglas.
Para administrar conjuntos de reglas de clasificación:
Desde el cuadro de diálogo Configuración de clasificación, haga clic en Administrar conjuntos de reglas de estándar de clasificación para abrir el cuadro de diálogo.
Haga clic para mostrar/ocultar las opciones.Haga clic para mostrar/ocultar las opciones.
|
Opción |
Descripción |
|
Conjuntos de reglas |
Enumera los conjuntos de reglas que han sido importados a este archivo |
|
Nuevo |
Abre el cuadro de diálogo Nuevo conjunto de reglas para agregar un nuevo conjunto de reglas. Importar conjunto predeterminado: Seleccione un conjunto desde la lista, la cual contiene conjuntos de clasificación desde las bibliotecas de Vectorworks, y desde sus carpetas de usuario y grupo de trabajo Importar desde archivo: Explore para seleccionar un archivo a importar; consulte Importar conjuntos de reglas de clasificación |
|
Duplicar |
Duplica el conjunto de reglas seleccionado |
|
Eliminar |
Elimina el conjunto de reglas seleccionado |
|
Información de estándar de clasificación |
El costado derecho del cuadro de diálogo proporciona información sobre el conjunto de reglas seleccionado |
|
Referencia de clasificación |
Abre el cuadro de diálogo Referencia de estándar de clasificación; consulte Buscar IDs de estándar de clasificación |
|
Editar reglas |
Abre el cuadro de diálogo Conjunto de reglas de estándar de clasificación para editar las reglas para el conjunto de reglas seleccionado; consulte Crear y editar reglas de clasificación |
|
Reemplaza referencia |
Abre el cuadro de diálogo Reemplazar referencia de clasificación para reemplazar el conjunto de reglas seleccionado con otro. Importar conjunto predeterminado: Seleccione un conjunto desde la lista, la cual contiene conjuntos de clasificación desde las bibliotecas de Vectorworks, y desde sus carpetas de usuario y grupo de trabajo (carpeta \Bibliotecas\Valores predeterminados\Clasificaciones) Importar desde archivo: Explore para seleccionar un archivo a importar; consulte Importar conjuntos de reglas de clasificación |
|
Exportar |
Abre un cuadro de diálogo para exportar el conjunto de reglas seleccionado; la ubicación predeterminada es su carpeta de usuario, pero la puede cambiar |
Asignar clasificaciones manualmente
Además de asignar IDs de clasificación automáticamente a objetos usando conjuntos de reglas, puede asignar IDs manualmente usando el cuadro de diálogo Asignar clasificaciones. Esto le permite crear o reemplazar una clasificación para un objeto de dibujo específico, aplicar una clasificación a todas las instancias existentes y futuras de un símbolo negro, y clasificar los componentes de material individuales de paredes, losas y cubiertas.
Para asignar IDs de clasificación a objetos seleccionados, definiciones de símbolo negro o materiales:
Haga uno de los siguientes:
Objeto seleccionado: Desde la pestaña Datos de la paleta Información del objeto, haga clic en Asignar clasificaciones
Definición de símbolo negro: Desde el Administrador de recursos, haga clic con el botón derecho en la definición de símbolo y seleccione Asignar clasificaciones
Recurso de material: Desde el Administrador de recursos, haga clic con el botón derecho en el material y seleccione Asignar clasificaciones; de manera alternativa, mientras está editando el material, haga clic en Asignar clasificaciones desde la pestaña Construcción
Desde el cuadro de diálogo Asignar clasificaciones puede asignar IDs principales, secundarias y terciarias para el elemento seleccionado. Para cada ID, haga clic en Buscar para abrir el cuadro de diálogo Referencia de estándar de clasificación. Seleccione un estándar desde la lista Clasificaciones y luego seleccione la ID deseada.
Para materiales, sólo la clasificación principal está disponible.
Un registro de Reemplazo de clasificación es agregado al objeto. Para ver las configuraciones de reemplazo para un objeto seleccionado, abra el panel Datos de la paleta Información del objeto. Desde la lista Formatos de registro, seleccione la opción Reemplazo de clasificación para presentar las configuraciones en la parte inferior del panel.
Para quitar un reemplazo de clasificación desde un objeto, haga clic en Separar desde el panel Datos de la paleta Información del objeto, o haga clic en Volver a aplicar valores predeterminados desde el cuadro de diálogo Asignar clasificaciones.
Buscar IDs de estándar de clasificación
Use el cuadro de diálogo Referencia de estándar de clasificación para buscar, y recuperar, IDs al configurar conjuntos de reglas de clasificación o manualmente asignar IDs desde el cuadro de diálogo Asignar clasificaciones. También está disponible para referencia cuando está administrando los conjuntos de reglas de clasificación en el documento.
Si abrió el cuadro de diálogo desde el cuadro de diálogo Asignar clasificaciones, seleccione el estándar deseado desde la lista Clasificaciones en la parte superior.
Las siguientes ayudas de navegación están disponibles:
Ingrese una secuencia de comandos en el cuadro de búsqueda para abrir los elementos de jerarquía que contienen esa secuencia de comandos.
Botones en el costado derecho del cuadro de búsqueda expanden o colapsan todos los elementos en la jerarquía.
Si está configurando una regla de clasificación o clasificación manual, haga clic en Aceptar para seleccione la ID resaltada.
 , o eliminan la columna actual
, o eliminan la columna actual  .
.