 Inicio rápido: Etiquetemos objetos de dibujo
Inicio rápido: Etiquetemos objetos de dibujo
Dificultad: Intermedio
Una vez que tiene un diseño, puede agregar etiquetas de datos a objetos de dibujo rápida y fácilmente. Una etiqueta puede ser muy sencilla, como una descripción que ingresa manualmente para cada etiqueta. Una etiqueta más complicada puede automáticamente mostrar múltiples porciones de datos adjuntadas a un tipo específico de objeto de dibujo, como las terminaciones de habitación y cotas de objetos de espacio.
En este proyecto creará un área de comedor sencilla, agregará etiquetas de datos a diferentes elementos, cambiará la escala de algunas etiquetas de datos y editará un diseño de etiqueta de datos.
La ubicación de los comandos y las herramientas varía dependiendo del espacio de trabajo. Puede aprender a usar la característica Búsqueda rápida para rápidamente buscar comandos o herramientas; consulte Búsqueda rápida. También puede buscar el PDF Comandos y herramientas aquí en el sistema de ayuda de Vectorworks.
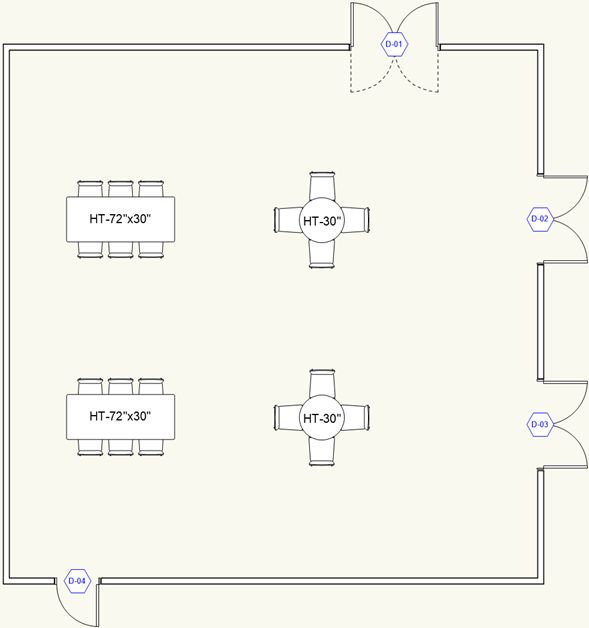
Dibujar una habitación con algunas puertas
Seleccione el comando Nuevo para abrir un nuevo archivo en blanco. El dibujo se abre en vista Superior/Plano (2D).
Haga clic en la herramienta Pared  .
.
Desde la barra de herramientas, haga clic en la lista Estilo de pared y luego desde el Selector de recursos seleccione una pared interior de altura fija. Haga doble clic en el estilo de pared para seleccionarlo.
Haga clic en la esquina superior izquierda del área de dibujo para comenzar a dibujar la primera pared. Trabajando en el sentido de las manecillas del reloj, dibuje una habitación con cuatro paredes de 30 pies (9 m) cuadrados. Cada clic finaliza una pared y comienza otra pared conectada. Haga clic en el mismo punto donde comenzó las paredes para completar la habitación.
La barra de datos flotante muestra la longitud actual de la pared e indicaciones de cursor SmartCursor lo ayudan a alinear las paredes correctamente.
Haga clic en la herramienta Puerta  y luego haga clic en la lista Estilo de puerta en la barra de herramientas. Desde el Selector de recursos, seleccione un estilo de puerta.
y luego haga clic en la lista Estilo de puerta en la barra de herramientas. Desde el Selector de recursos, seleccione un estilo de puerta.
Haga clic en una pared para posicionar la puerta y luego haga clic nuevamente para colocar la puerta.
Seleccione un estilo de puerta diferente y coloque más puertas en otras paredes.
Si recibe un mensaje de conflicto de recurso porque ya tiene una textura de vidrio transparente de cuando insertó una puerta, por ejemplo, seleccione Reemplazar la textura en el documento actual.
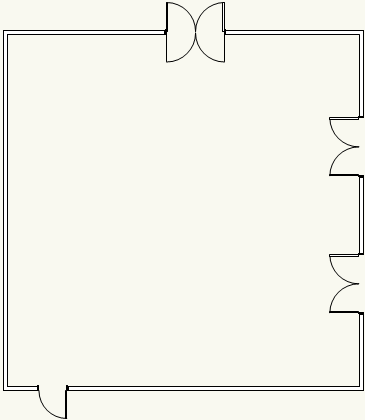
Esta habitación tiene tres diferentes estilos de puertas.
Agregar objetos de mesa y silla
Haga clic en la herramienta Mesas y sillas  , y luego haga clic en la lista Estilo de mesas y sillas. Seleccione un estilo de mesa de centro.
, y luego haga clic en la lista Estilo de mesas y sillas. Seleccione un estilo de mesa de centro.
Haga clic en la habitación para colocar la mesas y sillas.
Seleccione otro estilo y coloque otro conjunto de mesas y sillas en la habitación.
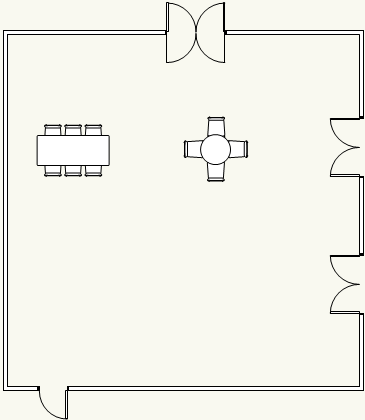
Aún está un poco vacía, ¿no le parece? Más adelante aprenderá un acceso directo para duplicar las mesas.
Agregar etiquetas de datos
Haga clic en la herramienta Etiqueta de datos  y luego haga clic en la lista Estilo de etiqueta de datos.
y luego haga clic en la lista Estilo de etiqueta de datos.
Desde el Selector de recursos, haga clic en el archivo Puerta.vwx. Haga doble clic en el estilo Hex de puerta (Incr) para seleccionarlo.
Desde la barra de herramientas, haga clic en el modo Todos los objetos elegibles  . Esto automáticamente resalta todas las puertas en rojo. Haga clic en una de las puertas para agregar etiquetas de datos a todas las puertas. Las puertas son etiquetadas con el prefijo D-, seguido por números que incrementan automáticamente para cada puerta.
. Esto automáticamente resalta todas las puertas en rojo. Haga clic en una de las puertas para agregar etiquetas de datos a todas las puertas. Las puertas son etiquetadas con el prefijo D-, seguido por números que incrementan automáticamente para cada puerta.
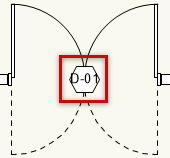
Esta es una rápida manera de etiquetar todos los objetos de un cierto tipo (paredes, pavimentos, etc.). Sin embargo, este modo no funciona para todos los estilos de etiquetas de datos.
Desde el Selector de recursos, haga clic en el archivo Muebles.vwx y seleccione el estilo Texto de muebles. Desde la barra de herramientas, haga clic en el modo Objeto elegible único  .
.
Este estilo de etiqueta no está asociado a un tipo específico de objeto como la etiqueta de puerta lo fue, por lo que Vectorworks no puede seleccionar objetos automáticamente para usted. Use este modo para seleccionar los objetos usted mismo.
Haga clic en una de las mesas para colocar la etiqueta de datos. La etiqueta es simplemente un cuadro de texto con el texto predeterminado "Mk".
Cambiemos el texto por algo más útil. Desde la paleta Información del objeto, haga clic en Editar datos de etiqueta. En el cuadro de diálogo, ingrese algún tipo de descripción.
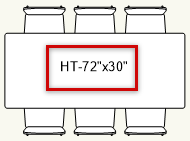
Ahora agregue una etiqueta de datos a la otra mesa y edite el texto como quiera.
Cambiar la escala de etiquetas de datos seleccionadas
Ahora agrandemos el texto en las etiquetas de datos de mesa un poco para que sea más fácil de leer. Haga clic en la herramienta Selección  y seleccione ambas etiquetas de datos.
y seleccione ambas etiquetas de datos.
En la paleta Información del objeto, cambie la configuración Escalar desde Ninguno a Simétrico. Luego, haga clic en la opción Escalar texto e ingrese 1.5 en el campo Factor para que la etiqueta de datos sea 1.5 veces más grande.
Sin embargo, este método de escalar sería difícil si quisiera cambiar varias etiquetas esparcidas en el modelo. Para escalar todas las etiquetas de datos de un cierto estilo, edite el diseño de etiqueta en su lugar. Haremos eso más adelante.
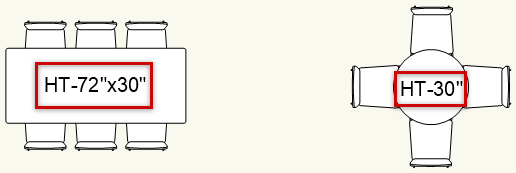
Duplicar objetos
Usando la herramienta Selección dibuje un cuadro de marquesina alrededor de las dos mesas para seleccionarlas a ellas y sus etiquetas de datos.
Mantenga la tecla Ctrl (tecla Cmd en Mac) presionada y arrastre duplicados de los objetos a otra ubicación. Use indicaciones de cursor SmartCursor para ayudarlo a posicionar los objetos, según lo mostrado en el siguiente video.
Editar un diseño de etiqueta de datos
Las etiquetas de datos de puerta podrían ser más fáciles de ver si fueran un poco más grandes y tuvieron algo de color. Puede editar el diseño de etiqueta de datos para actualizar todas las etiquetas de manera simultánea.
Seleccione una de las etiquetas de datos de puerta. La puerta asociada con la etiqueta es resaltada en rojo.
Desde la paleta Información del objeto, haga clic en Editar diseño de etiqueta. Una alerta le informa que sus ediciones actualizarán todas las etiquetas de datos que usan ese estilo.
La etiqueta de datos se presenta en modo edición de diseño, el cual le permite cambiar las diferentes partes de la etiqueta. Mantengámoslo simple y sólo cambiemos el tamaño y color de los objetos existentes. Fíjese que el cuadro de texto en el diseño muestra el texto predeterminado "Mk" en lugar de los datos mostrados en el dibujo.
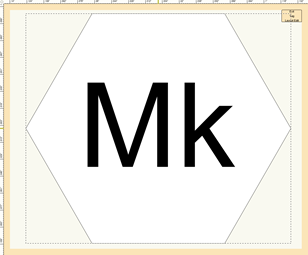
Con la herramienta Selección dibuje un cuadro de marquesina alrededor de la etiqueta para seleccionar el hexágono y el cuadro de texto dentro de él.
Desde la paleta Atributos, haga clic en el control de color de pluma para abrir el Selector de color. Seleccione otro color desde una de las paletas disponibles. Aquí tenemos un bello azul brillante desde la paleta Colores clásicos de Vectorworks.
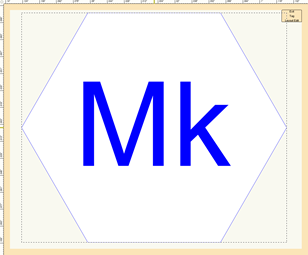
Ahora haga clic en el hexágono para seleccionarlo sólo. Seleccione el comando Escalar objetos; ingrese 1.5 en el campo Factor X,Y,Z y haga clic en Aceptar. Esto agranda el hexágono 1.5 veces.
Haga clic en Salir de edición de diseño de etiqueta; las etiquetas de datos en todas las puertas son actualizadas.
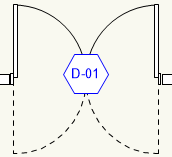
Existen varios estilos de etiqueta de datos en las bibliotecas de recursos de Vectorworks que son fáciles de modificar para satisfacer sus necesidades. También puede agregar texto o geometría. Si necesita una etiqueta para un diferente tipo de objeto (como gabinetes), o para mostrar diferentes datos (como cotas de ventana), cree un estilo de etiqueta de datos personalizado.
