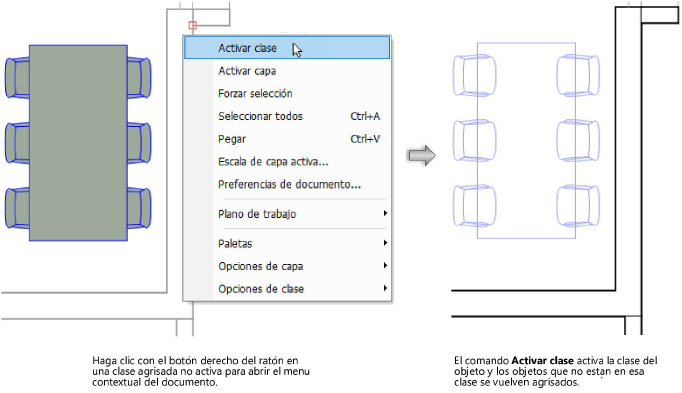Configurar la clase activa
Para poder quitar o editar objetos en una clase en particular la clase debe estar activa o las opciones de clase deben estar configuradas para permitir modificaciones a otras clases (consulte Configurar visibilidad global con opciones de clase y capa de diseño). Puede cambiar la clase activa de varias maneras.
Si solo hay pocas clases, cambie entre clases con la combinación de tecla de acceso directo Cambiar capa/clase activa especificada en las preferencias de Vectorworks (consulte Preferencias de Vectorworks: Panel Editar). Así puede escoger una clase al desplazar el cursor arriba o abajo en la lista de clases, una clase a la vez. El acceso directo cambia de una clase a otra en la lista filtrada si escoge un filtro en la lista Clases de la barra de vista.
Si el dibujo posee una gran cantidad de clases, use una de las siguientes opciones. Para rápidamente buscar una clase en una lista, consulte Filtrar y etiquetar clases y capas.
Configuración de la clase activa en el cuadro de diálogo Organización
Pasos para definir la clase activa:
Escoja la pestaña Clases en la vista Detalles del cuadro de diálogo Organización.
La clase activa es indicada por una marca de verificación a la izquierda del Nombre de clase. El nombre de la clase también se resalta con texto en negrita.
Para que una diferente clase sea activa, haga clic en la columna a la izquierda de su nombre.
Configuración de la clase activa en la barra de vista
Pasos para definir la clase activa:
Haga clic en Clase activa en la barra de vista para presentar una lista de todas las clases del dibujo.
La clase activa queda resaltada.
Haga clic en la clase a activar.
La lista de clases se cerrará y aparecerá la clase activa.
 Configurar la clase activa en la paleta Navegación
Configurar la clase activa en la paleta Navegación
Pasos para definir la clase activa:
Escoja la pestaña Clases en la paleta Navegación.
Una marca de verificación a la izquierda del nombre de clase indica la clase activa. El nombre de la clase también se resalta con texto en negrita.
Para que una diferente clase sea activa, haga clic en la columna a la izquierda de su nombre.
De manera alternativa, haga clic con el botón derecho en la clase a activar y seleccione Activar desde el menú de contexto.
Configuración de la clase activa en el menú contextual del documento
|
Comando |
Ruta |
|
Activar clase |
Menú de contexto de documento |
Si definió múltiples clases como visibles y si configuró las opciones de clase para mostrar las demás clases, los objetos en las clases no activas pueden aparecer en el área de dibujo. Use el comando Activar clase para activar la clase de uno de estos objetos.
También puede usar el comando Forzar selección en el menú contextual del documento para cambiar la clase y la capa activas, de ser necesario, y para elegir el objeto seleccionado con el ratón.
Pasos para definir la clase activa:
En el área de dibujo haga clic con el botón derecho en un objeto visible en una clase no activa.
Seleccione el comando.
Se activará la clase del objeto.