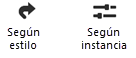Crear un viewport de sección vertical
Crear un viewport de sección vertical
|
Comando |
Ruta de acceso |
|
Crear encuadre de sección |
Vista Menú contextual |
Viewports de sección vertical crean una vista de sección transversal de un modelo que puede ser personalizada de varias maneras diferentes, según lo descrito en Crear viewports de sección.

Para crear un encuadre de sección vertical:
Prepárese para crear la ventana gráfica como se indica a continuación:
Para crear un viewport de sección desde una capa de diseño activa, configure la capa a una vista Superior/Plano seleccionando Vista > Vistas estándar > Superior/Plano.
Para crear una vista de sección a partir de una vista existente, seleccione un objeto de vista no seccionado en la orientación de vista Superior, Inferior, Izquierda, Derecha, Frontal o Atrás, o edite las anotaciones de una vista vertical no seccionada o de una vista de sección horizontal.
Para crear una vista de sección desde un objeto de cubo dinámico existente, use la herramienta Selección para resaltar una faceta vertical del cubo dinámico donde la sección comenzará. (Consulte Ver un modelo con el cubo dinámico.)
Haga uno de los siguientes:
Seleccione el comando.
Cree una línea de sección con la herramienta Línea de sección-elevación y luego seleccione el comando o haga clic en Crear viewport de sección desde la paleta Información del objeto. (Consulte Creación de líneas de sección-alzado.) Continúe al paso 4.
Duplique una línea de sección existente desde otro encuadre. La copia conserva todos los ajustes de configuración y atributos de la línea de sección principal, pero ya no está vinculada a la ventana gráfica. Posicione la línea y luego seleccione el comando o haga clic en Crear viewport de sección desde la paleta Información del objeto. Continúe al paso 4.
Desde un cubo dinámico activo, seleccione la cara que va a servir como plano de corte y, a continuación, haga clic con el botón derecho del ratón en la cara y seleccione el comando del menú contextual. La Línea de sección-alzado se crea automáticamente; omita el paso 4.
Si no está utilizando un marcador de sección-alzado existente o un cubo de recorte para crear el plano de corte, dibuje la línea de sección en la capa de diseño o en la ventana gráfica.
Haga clic en el dibujo y arrastre el ratón para comenzar a trazar la línea de indicadores. Haga clic para marcar la profundidad del vierteaguas y, a continuación, haga clic para indicar el lateral de la línea hacia el que debe mirar (mantener), que se indica con una flecha negra. Haga doble clic para terminar la Línea.
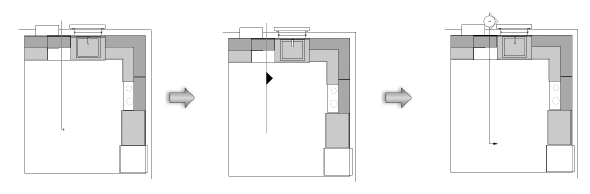
Para crear una línea de sección interrumpida, haga clic en el dibujo y dibuje el primer segmento. Indique qué lateral del encuadre desea mostrar. Haga clic y arrastre para dibujar segmentos adicionales; los segmentos de línea de sección interrumpida son siempre paralelos o perpendiculares entre sí (ángulos de 90°). Haga doble clic para terminar la Línea quebrada.
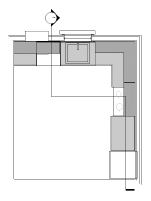
Se abre el cuadro de diálogo Crear encuadre de sección. Los parámetros disponibles dependen de si elige colocar el encuadre de sección en una lámina o en una capa de diseño. Los parámetros configurados por instancia pueden ser editados más adelante desde la paleta Información del objeto, o haciendo clic con el botón derecho en el viewport y seleccionando Propiedades desde el menú de contexto.
La escala del encuadre de sección de una capa de diseño es la misma que la de la capa en la que está colocada. El modo de renderizado de la capa activa también se utiliza para renderizar el encuadre de sección de la capa de diseño.
Haga clic para mostrar/ocultar los parámetros.Haga clic para mostrar/ocultar los parámetros.
|
Parámetro |
Descripción |
|
Nombre de estilo |
Desde el Selector de recursos, haga doble clic en un recurso para activarlo o haga clic en Sin estilo. Si un objeto con estilo es convertido en sin estilo, los valores actuales son retenidos, pero todo parámetro es configurado a Por instancia para permitir la edición. |
|
Por estilo/instancia |
Un gráfico indica si cada parámetro que puede ser ajustado por el estilo del encuadre se establece en Por estilo y se le da un valor fijo o se establece en Por instancia y es modificable en el cuadro de diálogo. Un estilo puede tener una combinación de ambas configuraciones para equilibrar la necesidad de consistencia y flexibilidad. Algunos parámetros deben establecerse por instancia y no están sujetos a estos ajustes. Los ajustes de configuración Por estilo/Instancia son establecidos por el estilo y no pueden modificarse desde este cuadro de diálogo.
Para editar el estilo, consulte Creación y edición de estilos de encuadre; editar el estilo modifica todo viewport en el archivo que usa ese estilo. |
|
Configuraciones generales |
|
|
Nombre del encuadre como Nº de Dwg/Nº de lámina (sólo capa Hoja) |
Escoja esta opción para autodefinir el nombre de encuadre como una combinación del número de dibujo y el número de hoja asignados a este encuadre. Anule la selección de esta opción para ingresar un Nombre de viewport personalizado. |
|
Nombre de viewport |
Si Nombrar viewport como número de dibujo/número de hoja no es seleccionado, ingrese un nombre descriptivo para el viewport; este nombre debe ser único en el documento. |
|
Crear en Capa |
Seleccione la capa en la que se creará la ventana o seleccione Nueva capa [Hoja o Diseño] para crear una capa. Si no hay capas de hoja presentes y una nueva no es creada ahora, se le solicitará crear una capa de hoja después de hacer clic en Aceptar. |
|
Usar rótulo de dibujo (sólo capa Hoja) |
Crea un rótulo de dibujo en el espacio de anotación del encuadre; seleccione el estilo en el Selector de recursos. |
|
Número de Dibujo (sólo capa Hoja) |
El siguiente número de dibujo secuencial disponible en la Capa de hoja seleccionada es asignado automáticamente de manera predeterminada. Este número se muestra en el indicador de sección, así como en los objetos de anotación en esta ventana gráfica o vinculados a ella. Este número debe ser único en esta lámina. |
|
Título de Dibujo (sólo capa Hoja) |
Especifica un título descriptivo para el encuadre, de hasta 63 caracteres. El título se muestra para los objetos de anotación del encuadre. Si Usar coordinación de dibujo automática es seleccionado en las preferencias de documento, un cambio a este campo para el viewport automáticamente cambia el campo para la etiqueta de dibujo del viewport y viceversa. |
|
Capas |
Especifica cuáles capas de diseño son visibles en el viewport; consulte Columnas de visibilidad. Al editar propiedades de viewport o crear/editar un estilo de viewport, permite cambios a algunas de las propiedades de capa en el viewport; consulte Procedimiento para cambiar las propiedades de capa de los encuadres de lámina o de capa de diseño. |
|
Clases |
Especifica cuáles clases son visibles en el viewport; consulte Columnas de visibilidad. También puede usarlo para cambiar algunas de las propiedades de clase en el encuadre durante la edición de propiedades del encuadre o si está creando o editando un estilo de encuadre, inclusive los cambios en las propiedades de anotaciones u objetos de recortes. Visibilidades de clase pueden ser reemplazadas para un viewport seleccionado; consulte Cambiar las propiedades de clase de capa de hoja o viewports de capa de diseño. |
|
Escala (sólo capa Hoja) |
Especifica la escala de viewport en relación con la página; seleccione una escala o elija Personalizada e ingrese un valor de Escala personalizada. |
|
Nivel de detalle |
Seleccione el nivel de detalle para símbolos y objetos de complemento en el viewport; consulte Personalizar niveles de detalle para componentes 2D y 3D de definiciones de símbolo y objetos de complemento. Los componentes de pared, losa y cubierta se muestran con los ajustes Medio y Alto. |
|
Mostrar objetos planarios |
Muestra objetos planarios 2D; los objetos planarios visibles se seccionan si se colocan en la línea de sección. |
|
Mostrar componentes 2D |
Presenta componentes 2D (cuando están disponibles) para símbolos y objetos de complemento posicionados normales a la vista; consulte Concepto: Componentes 2D para definiciones de símbolo y objetos de complemento. Cuando el objeto no tiene ningún componente 2D para la vista, se muestra el componente 3D. Para viewports en capas de diseño, cuando Presentar aplanado es seleccionado el comportamiento es igual que para capas de hoja. Cuando se anula la selección de Presentar aplanado, el viewport presenta componentes 2D solamente dentro de gráficos de corte. Esto sólo se aplica a las vistas con renderizado de líneas ocultas y ajustadas a una vista 3D en proyección Ortogonal. |
|
Mostrar plano o plana (sólo capa de diseño) |
Muestra siempre una vista de sección "aplanada", similar a una vista de sección en una capa de diseño; deseleccione esta opción para que la ventana muestre la vista actual seleccionada para la capa de diseño. |
|
Configuraciones de presentación |
|
|
Mostrar extensiones más allá del plano de corte |
Muestra los objetos más allá del plano de corte de la sección; los objetos planarios visibles se seccionan si se colocan en la línea de sección. |
|
Renderizado en primer plano, Renderizado en segundo plano |
Renderizado de fondo especifica el modo de renderizado para el encuadre. Para obtener un efecto compuesto, tipo boceto, que cree una superposición de líneas sobre la ventana gráfica, seleccione también un modo de primer plano opcional (Reticulado espacial, Boceto, Línea de trazos oculta o Línea de trazos oculta son los únicos modos de renderizado disponibles para el primer plano). Algunos modos activan las Configuraciones de render de segundo plano/primer plano para especificar parámetros de renderizado. Para viewports de sección de capa de diseño, el modo de render de segundo plano es configurado por la configuración de la capa de diseño y Render de primer plano sólo está disponible cuando Presentar aplanado es seleccionado. |
|
Configuración de renderizado en primer plano, Configuración de renderizado en segundo plano |
Disponible cuando el modo de renderizado seleccionado requiere el ajuste de parámetros. Consulte los temas correspondientes a continuación: Configuraciones de matizado: Opciones de matizado Configuraciones de Renderworks personalizadas: Opciones personalizadas de Renderworks Configuraciones de Renderworks artístico: Opciones de Renderworks artístico Configuraciones de Línea oculta, Línea de trazo oculta y Polígono matizado final: Opciones de renderizado de línea Configuraciones de bocetos: Aplicar estilos de boceto a viewports |
|
Mostrar rellenos 2D (sólo capa Hoja) |
Cuando Render de segundo plano es configurado a Línea oculta o Línea de trazos oculta, presenta rellenos 2D para objetos planos visibles más allá del plano de corte+; consulte Atributos de relleno. Los rellenos 2D también se muestran para componentes 2D, si procede. |
|
Fondo RW (sólo capa Hoja) |
Disponible si el modo Render de segundo plano es un modo de Renderworks. Si un estilo de Renderworks es seleccionado, pero ninguna opción de RW de segundo plano está disponible, el segundo plano es controlado por el estilo; consulte Estilos de Renderworks. |
|
Mostrar objetos ocultos |
Abre el cuadro de diálogo Presentación de objeto oculto por clase para configurar los atributos de presentación y pluma para objetos más allá del plano de corte que están oscurecidos por otros objetos; consulte Presentación de objetos tridimensionales según clase en encuadres de sección. Disponible para viewports de sección de capa de diseño sólo cuando Presentar aplanado es seleccionado. |
|
Mostrar extensiones antes del plano de corte |
Muestra la geometría antes del plano de corte de la sección. Disponible para viewports de sección de capa de diseño sólo cuando Presentar aplanado es seleccionado. |
|
Presentación de objeto |
Abre el cuadro de diálogo Presentación de objeto por clase para configurar los atributos de presentación y pluma para objetos antes del plano de corte; consulte Presentación de objetos tridimensionales según clase en encuadres de sección. Disponible para viewports de sección de capa de diseño sólo cuando Presentar aplanado es seleccionado. |
|
Mostrar objetos ocultos |
Abre el cuadro de diálogo Presentación de objeto oculto por clase para configurar los atributos de presentación y pluma para objetos antes del plano de corte que están oscurecidos por otros objetos; consulte Presentación de objetos tridimensionales según clase en encuadres de sección. Disponible para viewports de sección de capa de diseño sólo cuando Presentar aplanado> es seleccionado.> |
|
Proyección (sólo capa Hoja) |
Seleccione el tipo de proyección para el viewport (consulte Proyección) |
|
Tipo de perspectiva (sólo capa Hoja) |
Para Proyección en perspectiva, seleccione el tipo de perspectiva o elija Personalizada y especifique Dist de perspectiva (distancia) |
|
Visualización de datos |
Aplilca una visualización de datos al encuadre para ocultar objetos o cambiar atributos de objeto en base a datos de objeto; consulte Ver el dibujo según datos o atributos |
|
Crear leyenda de visualización de datos |
Agrega una leyenda de visualización de datos al encuadre |
|
Propiedades de sección avanzadas |
Especifica parámetros de encuadre de sección avanzados definiendo la extensión y los atributos de la vista de sección; consulte Propiedades avanzadas del encuadre de sección |
|
Puntos de referencia de elevación (Se requiere Architect o Landmark) |
Disponible cuando el proyecto está configurado con plantas. Abre el cuadro de diálogo Puntos de referencia de elevación para especificar puntos de referencia de elevación para vincular a los niveles de planta (consulte Cotas de nivel y plantas). |
|
Configuración Línea de sección-alzado |
|
|
Estilo de Línea de sección-alzado |
Seleccione el estilo en el Selector de recursos. |
|
Coordenada Automática |
Automáticamente present el Número de dibujo, Título de dibujo y Número de hoja del viewport de sección en el marcador de la línea de sección. Deseleccione esta opción para introducir esta información manualmente. |
|
Número de Dibujo/Título de lámina/Número de lámina |
Identifica el encuadre al que hace referencia la línea de sección. Si se anula la selección de Coordinar automáticamente, ingrese la información manualmente. En caso contrario, se utilizará la información del encuadre vinculado. |
Aparecerá el nuevo encuadre de sección vertical.
Para una ventana colocada en una capa de diseño, la vista se establece inicialmente en Superior/plano, pero la sección puede mostrarse en cualquier vista. Una ventana gráfica de sección de capa de diseño puede recortarse, pero no contiene un espacio de anotación.
De manera opcional, cree un recurso de estilo desde un objeto sin estilo (consulte Creación y edición de estilos de encuadre).