 Crear una nueva visualización de datos
Crear una nueva visualización de datos
|
Comando |
Ruta de acceso |
|
Nueva visualización de datos |
Barra de vista Paleta Información del objeto de viewport |
Una visualización de datos define los objetos que son incluidos (la parte de criterios de objeto de la definición) y también los valores desde el objeto, o desde otros recursos, para ser usados como la base para cambiar los atributos de objeto u ocultar los objetos (la parte de criterios de presentación). Esta combinación proporciona un método extremadamente flexible para visualizar datos integrados en el dibujo o modelo.
El menú Visualización de datos sólo está disponible desde la barra de vista cuando una capa de diseño es la capa activa.
Para crear una visualización de datos:
Seleccione el comando.
También puede crear una visualización de datos desde el cuadro de diálogo Administrar visualizaciones de datos.
Se abre el cuadro de diálogo Nueva visualización de datos.
Haga clic para mostrar/ocultar los parámetros.Haga clic para mostrar/ocultar los parámetros.
|
Parámetro |
Descripción |
|
Nombre de visualización |
Ingrese el nombre de la visualización; el nombre debe ser único |
|
Cambiar atributos |
Cambia los atributos de objetos que cumplen con los criterios especificados |
|
Ocultar |
Oculta objetos que cumplen con los criterios especificados |
|
Definir criterios |
Abre el cuadro de diálogo Criterios para definir los tipos de objeto a considerar en la visualización; después de definir los criterios, la fórmula de selección es presentada junto con el número de objetos que cumplen con los criterios. |
|
Criterios de objeto |
Presenta la fórmula de selección de objeto actual |
|
Presentar criterios |
Estas configuraciones presentan cómo los objetos especificados en el cuadro de diálogo Criterios serán visualizados. Diferentes opciones están disponibles dependiendo de si está cambiando atributos de objetos u ocultando objetos. |
|
Categoría de objeto |
Seleccione una categoría general de objetos para los cuáles definir criterios de presentación, y luego opciones adicionales se vuelven disponibles. Por ejemplo, si selecciona Objetos usando Parámetro, listas de objetos y parámetros se presentan para que pueda realizar sus selecciones. |
|
Todos los objetos |
Aplica un único atributo a todos los objetos que cumplen con los criterios, o los oculta |
|
Objetos usando parámetro |
Seleccione el tipo de objeto de complemento y luego un parámetro desde ese objeto que contiene valores o rangos de valores de interés (por ejemplo, espacio y tipo de ocupación) |
|
Objetos usando registro |
Seleccione el registro que contiene los datos que desea diferenciar visualmente, y luego seleccione el campo de registro (por ejemplo, registro de planta y escala de iluminación). |
|
Objetos usando entidad de IFC |
Abre el cuadro de diálogo Seleccionar objeto de IFC; seleccione una entidad, y luego seleccione un nombre y propiedad pSet. Para usar uno de los valores “base” de la entidad de IFC (como “nombre”), seleccione el nombre de entidad de IFC desde la lista de nombres pSet. |
|
Objetos usando función |
Seleccione una función específica a objeto (por ejemplo, área o material). Sólo funciones de clase y material pueden ser aplicadas a componentes individuales. |
|
Por valores |
Configura atributos u oculta objetos según un valor, texto o numérico, desde los criterios de presentación seleccionados. Para cada valor en la lista, haga clic en Editar para abrir un cuadro de diálogo donde puede definir sus atributos o configurar la opción Ocultar. |
|
Por rangos |
Configura atributos u oculta objetos según rangos de valores numéricos desde los criterios de presentación seleccionados. Para cada rango deseado, haga clic en Agregar o Editar para un cuadro de diálogo donde puede definir sus atributos o configurar la opción Ocultar. |
|
Lista de valores/rangos |
Enumera los valores o rangos para los objetos seleccionados, junto con las configuraciones de actuales. Una marca de verificación en la columna Aplicar u Ocultar indica que los atributos serán aplicados para esta fila o será ocultada. Haga clic para alternar la activación y desactivación de la marca de verificación. Cuando ocurren problemas con una visualización de datos, esta es una de las primeras áreas a considerar para solucionarlos. Asegure que las filas deseadas tienen una marca de verificación. |
|
Agregar |
Abre un cuadro de diálogo para configurar atributos o la opción Ocultar para un nuevo valor o rango |
|
Editar |
Seleccione un valor o rango desde la lista y haga clic en Editar (o haga doble clic en una fila) para abrir un cuadro de diálogo donde puede editar los atributos del elemento o configurar la opción Ocultar, o ajustar los rangos si es necesario |
|
Eliminar |
Elimina el valor o rango actualmente seleccionado |
|
Color automático |
Si Cambiar atributos es seleccionado, automáticamente asignar relleno y/o colores de pluma a las filas en base a las Configuraciones de color |
|
Si Cambiar atributos es seleccionado, abre el cuadro de diálogo Configuraciones de color automático para configurar colores para la función color automático. Tanto para el relleno y la pluma, seleccione si usar la función color automático. Luego, seleccione las opciones de color automático: Seleccione Usar colores para especificar los colores de inicio y de fin para las filas. Los colores automáticos serán una gradiente entre los dos colores. Seleccione Usar paleta para especificar una paleta. Los colores automáticos provendrán desde la paleta, en orden; si existen más filas que colores en la paleta, los colores vuelven a comenzar desde el inicio. Si se anula la selección de la opción color automático para relleno o pluma, seleccione en su lugar los colores de fila para ese atributo manualmente. |
|
|
Exportar como paleta |
Si Cambiar atributos es seleccionado, abre el cuadro de diálogo Nueva paleta; consulte Creación o edición de paletas de colores personalizadas. Una paleta de colores, nombrada según la visualización de datos actual, es automáticamente creada en base a los colores aplicados a las filas de valores o rangos, y los colores están disponibles para ser seleccionados. |
|
Borrar valores indisponibles |
Elimina valores que no existen en el documento desde la lista de valores; si no son borrados, estos valores son agrisados |
|
Renovar valores |
Actualiza la lista de valores con valores que están disponibles en el documento, pero que no están en la lista actualmente |
|
Modo de dibujo para todos los otros objetos |
Determina cómo objetos que no son afectados por la visualización son presentados: mostrados normalmente, agrisados u ocultos. Si una visualización de datos con la opción Gris es aplicada a un viewport, reemplazos de clase no pueden ser aplicados al viewport. |
Seleccione la visualización cambiará los atributos de los objetos o los ocultará.
Haga clic en Definir criterios para seleccionar los objetos a incluir en la visualización, como capas, objetos y texturas específicas. Se abre el cuadro de diálogo Criterios. Especifique los criterios según lo descrito en El cuadro de diálogo Criterios.
Una vez que los criterios de objeto han sido definidos, especifique un grupo de objetos para los cuáles definir criterios de presentación; esto determina los valores o rangos de valores a diferenciar. La visualización informará los datos seleccionados aquí.
Cuando nuevos criterios de presentación son seleccionados, se abre una alerta confirmando que desea cambiar todos los valores en la lista. Esto previene que accidentalmente elimine atributos especificados anteriormente.
Si selecciona la opción para visualizar objetos Por valores, se presenta una lista de valores. Para la opción Por rangos, haga clic en Agregar para definir cada rango.
Si la visualización está configurada a Cambiar atributos, puede hacer clic en Color automático para automáticamente determinar un color diferente para todos los elementos en las filas en base a las selecciones para relleno y/o pluma en el cuadro de diálogo Configuraciones de color automático.
De lo contrario, seleccione una o más filas y haga clic en Editar. Si la visualización está configurada a Cambiar atributos de objetos, se abre el cuadro de diálogo Editar valor de atributo o Editar rango de atributo. Si la visualización está configurada a Ocultar objetos, se abre el cuadro de diálogo Editar valor de visibilidad o Editar rango de visibilidad
Haga clic para mostrar/ocultar los parámetros.Haga clic para mostrar/ocultar los parámetros.
|
Parámetro |
Descripción |
|
Aplicar atributos
|
Si la visualización está configurada a Cambiar atributos de objetos, seleccione si aplicar los atributos a este valor/rango. Cuando ocurren problemas con una visualización de datos, esta es una de las primeras áreas a considerar para solucionarlos. Asegure que las filas deseadas tienen una marca de verificación. |
|
Ocultar |
Si la visualización está configurada a Ocultar objetos, seleccione si ocultar o mostrar este valor/rango |
|
Valor (Por valores) |
Úselo para mostrar el nombre del valor actual, que luego puede modificar. |
|
Límite inferior (Por rangos) |
Presenta el límite inferior del rango hasta un valor infinito o el valor especificado |
|
Límite superior (Por rangos) |
Presenta el límite superior del intervalo hasta un valor infinito o el valor especificado |
|
Valores de atributo |
Si la visualización está configurada a Cambiar atributos de objetos, puede configurar atributos de relleno, pluma, textura y sombra paralela para este valor/rango. De manera alternativa, seleccione la opción Retener original para mantener los atributos originales de objetos. Cuando una visualización es aplicada a un encuadre que tiene atributos reemplazados de clase, la opción Retener original usa los reemplazos de encuadre en lugar de los atributos de objeto originales. Consulte Concepto: Atributos para información sobre la aplicación de atributos. Un reemplazo para una textura de clase no puede ser retenida en una visualización. Opciones de reemplazo permiten flexibilidad para configurar los colores de atributo de relleno, pluma, primer plano o fondo de los objetos. Reemplazos disponibles dependen de la selección de atributo, excepto para opacidad que puede ser reemplazada a menos que Ninguno es seleccionado para relleno o pluma. Configure la Textura a Ninguna para presentar reemplazos de relleno desde la visualización de datos durante el renderizado. |
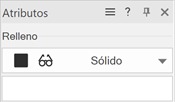
Cuando atributos son controlados por una visualización de datos, la paleta Atributos es presentada con un icono de anteojos
Haga clic en Aceptar para guardar la visualización de datos. El nombre es presentado en el menú Visualización de datos.
Si creó una visualización de datos nueva desde la paleta Información del objeto de un encuadre seleccionado, ésta es aplicada automáticamente a ese encuadre y todo otro encuadre seleccionado.
