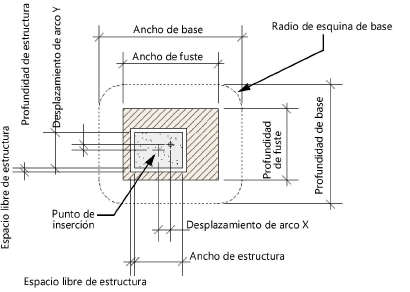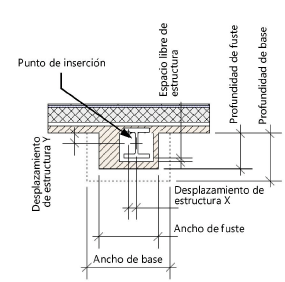Crear columnas y pilastras
Crear columnas y pilastras
|
Modo |
Herramienta |
Espacio de trabajo: Conjunto de herramientas |
|
Modos para La herramienta Inserción de símbolo |
Columna
|
Envoltura constructiva (columna básica) o (capacidades adicionales) |
|
Modos para La herramienta Inserción de símbolo |
Pilastra
|
Architect: Envoltura constructiva |
Una columna básica puede ser dibujada en Landmark y Spotlight. En el producto Vectorworks Architect columnas y pilastras pueden tener naturaleza arquitectónica, naturaleza estructural o ambas, y los componentes arquitectónicos y estructurales pueden ser creados usando un recurso de material para un flujo de trabajo BIM eficiente. Use la herramienta Columna o la herramienta Pilastra para dibujar un objeto que no solo refleja la apariencia arquitectónica de una columna/pilastra, sino que también lo define en términos estructurales que pueden ser usados en un análisis de ingeniería del edificio. Elementos estructurales y arquitectónicos pueden ser presentados u ocultados. La ID de columna también puede ser colocada en el dibujo, de manera opcional. Además, en el producto Architect la columna/pilastra puede ser exportada a formato IFC para intercambio con programas de análisis estructural.
Una pilastra puede ser colocada en una pared; una columna no. Una pilastra insertada en una pared puede configurar su altura arquitectónica en relación con la pared.
Para crear una columna o pilastra:
Haga clic en la herramienta y los modos de inserción y alineación de símbolo.
Haga uno de los siguientes:
Haga clic en Estilo de columna o Estilo de pilastra en la barra de herramienta para seleccionar un recurso desde el Selector de recursos.
Haga clic en Preferencias para abrir el cuadro de diálogo propiedades de objeto y especificar los parámetros predeterminados de la herramienta.
Los parámetros pueden ser editados más adelante desde la paleta Información del objeto.
Haga clic en el dibujo para colocar el objeto y haga clic nuevamente para configurar el giro.
Para crear un fuste circular o cuadrado, capitel o base, ingrese el mismo valor para el ancho y la profundidad.
De manera opcional, después de la colocación puede crear un estilo de objeto de complemento que combina parámetros de estilo (con un valor fijo establecido por el estilo) y parámetros de instancia (que pueden ser configurados de manera independiente para cada instancia del objeto con estilo en el dibujo). Consulte Estilos de objeto de complemento estándar sin opciones de catálogo.
Parámetros de columna básica
El objeto de columna básica está disponible con los productos Vectorworks Landmark y Spotlight.
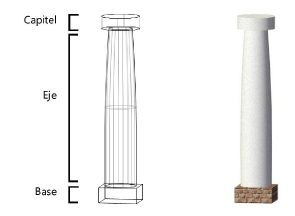
Haga clic para mostrar/ocultar los parámetros.Haga clic para mostrar/ocultar los parámetros.
|
Parámetro |
Descripción |
|
Giro |
Especifica el número de grados a rotar el objeto (0.00 es horizontal) |
|
Estilo de texto |
Seleccione un estilo de texto desde una biblioteca o el archivo actual. Para usar el estilo definido para la clase del objeto, seleccione <Estilo de texto para clase>. Para formatear el texto usando opciones en el menú Texto, seleccione <Sin estilo>. Consulte Usar estilos de texto y Formatear textos. |
|
Estilo |
Reemplace, quite o edite el estilo actual, o cree un nuevo estilo de objeto de complemento para este objeto. Editar un estilo cambia toda instancia en el archivo que usa el estilo. |
|
Ocultar parámetros de estilo |
Oculta los parámetros que están configurados por estilo; estos no puede ser editados desde el cuadro de diálogo o la paleta Información del objeto. |
|
Usar marcas de centro |
Seleccione esta opción para dimensionar la cruz en el punto de inserción de columna e ingresar el Tamaño de marca central. |
|
Altura |
|
|
Altura |
Configura la altura deseada de la columna directamente, incluyendo la base y el capital (si los hay). Cuando la altura de columna es determinada manualmente por este método, la propiedad Límite superior de la columna es automáticamente configurada a Altura de capa y el valor Desplazamiento del límite superior es modificado en consecuencia. Cuando la parte superior de la columna está enlazada por el valor de altura de pared de capa, la altura de pared se autoactualiza. |
|
Límite superior |
Configura la referencia vertical que determina la parte superior de la columna. El valor Altura de pared de capa es configurado por la capa de diseño (consulte Configurar propiedades de capa de diseño). Opciones adicionales están disponibles para el producto Vectorworks Architect. |
|
Desplazamiento superior |
Configura el desplazamiento de la parte superior de la columna desde su altura de límite superior especificada. Si está configurando el linde de la parte superior de la columna a la altura de capa, ingrese la altura de la columna para Desplazamiento del límite superior; si está configurando la altura de la parte superior de la columna a la altura de pared predeterminada, especifique todo desplazamiento sobre o debajo de la altura de pared predeterminada de la capa. |
|
Límite inferior |
Configura la referencia vertical que determina la parte inferior de la columna; Altura de capa es la única opción disponible a menos que el producto Vectorworks Architect está instalado. |
|
Desplazamiento inferior |
Para la parte inferior de la columna, configura el desplazamiento desde la altura de capa |
|
Tipo de fuste |
Seleccione para dibujar la columna con un tipo de fuste ovalado o rectangular |
|
Ancho de fuste |
Ingrese el ancho de fuste |
|
Profundidad de fuste |
Ingrese la profundidad de fuste |
|
Radio de esquina de fuste |
Para tipo de fuste rectangular, ingrese el radio de las esquinas redondas del fuste |
|
Ahusamiento de fuste |
Seleccione si dibujar la columna con un ahusamiento clásico o recto, o sin ahusamiento |
|
Ancho del éntasis |
Para un ahusamiento recto o clásico, ingrese el ancho del ahusamiento |
|
Profundidad de ahusamiento |
Para un ahusamiento recto o clásico, ingrese la profundidad del ahusamiento |
|
Usar capitel |
Seleccione si agregar un capitel a la columna |
|
Tipo de capitel |
Seleccione para dibujar la columna con un capitel ovalado, semiesfera ovalada, rectangular o semiesfera rectangular. |
|
Ancho de capitel |
Ingrese el ancho de capitel |
|
Profundidad del capitel |
Ingrese la profundidad de capitel |
|
Altura de capitel |
Ingrese la altura de capitel |
|
Radio de esquina de capitel |
Para tipo de capitel rectangular, ingrese el radio de las esquinas redondas del capitel |
|
Usar base |
Seleccione si desea agregar una basa a la columna |
|
Tipo de base |
Seleccione un tipo de base ovalado o rectangular |
|
Ancho de base |
Ingrese el ancho de base |
|
Profundidad de base |
Ingrese la profundidad de base |
|
Altura de base |
Ingrese la altura de base |
|
Radio de esquina de base |
Para tipo de base rectangular, ingrese el radio de las esquinas redondas de la base |
|
Divisiones de base |
Ingrese el número de divisiones para la base |
|
Profundidad/Altura de bordura |
Para más de una división de base, ingrese la profundidad y altura para cada bordura |
|
Haga clic para abrir el cuadro de diálogo Clases/Materiales para seleccionar la clase a usar para renderizado del fuste 3D, capitel y base de la columna |
|
|
Terminación de fuste |
Presenta la clase a usar para renderizado del fuste 3D (seleccionada en el cuadro de diálogo Clases/Materiales) |
|
Terminación de capitel |
Si Usar capitel es seleccionado, presenta la clase a usar para renderizado del capitel 3D (seleccionada en el cuadro de diálogo Clases/Materiales) |
|
Terminación de base |
Si Usar base es seleccionado, presenta la clase a usar para renderizado de la base 3D (seleccionada en el cuadro de diálogo Clases/Materiales) |
 Parámetros de columna y pilastra de Architect
Parámetros de columna y pilastra de Architect
Los objetos de columna y pilastra arquitectónicos están disponibles con el producto Vectorworks Architect.
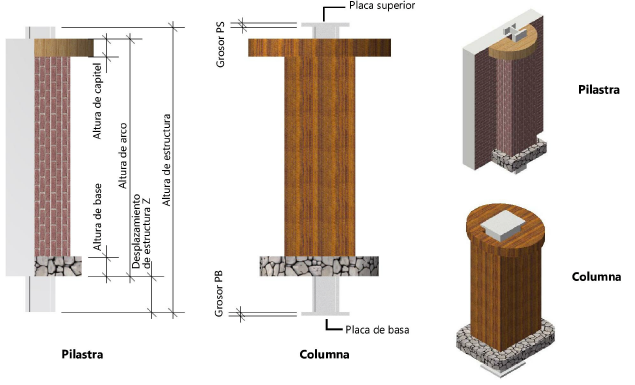
Haga clic para mostrar/ocultar los parámetros.Haga clic para mostrar/ocultar los parámetros.
|
Parámetro |
Descripción |
|
Giro |
Especifica el número de grados a rotar el objeto (0.00 es horizontal) |
|
Estilo de texto |
Seleccione un estilo de texto desde una biblioteca o el archivo actual. Para usar el estilo definido para la clase del objeto, seleccione <Estilo de texto para clase>. Para formatear el texto usando opciones en el menú Texto, seleccione <Sin estilo>. Consulte Usar estilos de texto y Formatear textos. |
|
Estilo |
Reemplace, quite o edite el estilo actual, o cree un nuevo estilo de objeto de complemento para este objeto. Editar un estilo cambia toda instancia en el archivo que usa el estilo. |
|
Ocultar parámetros de estilo |
Oculta los parámetros que están configurados por estilo; estos no puede ser editados desde el cuadro de diálogo o la paleta Información del objeto. |
|
Usar marcas de centro |
Seleccione esta opción para dimensionar la cruz en el punto de inserción de la columna/pilastra e ingresar el Tamaño de marca central. |
|
Usar componente |
Seleccione si sólo usar componentes arquitectónicos, sólo componentes estructurales, o una combinación de componentes arquitectónicos y estructurales para la columna/pilastra. Dependiendo de la selección, diferentes opciones están disponibles. Cuando componentes arquitectónicos y estructurales son seleccionados, la altura, atributos y materiales de los componentes arquitectónicos y estructurales pueden ser configurados individualmente. |
|
Usar altura de pared (sólo pilastra, insertada en pared) |
Para componentes sólo arquitectónicos, o arquitectónicos y estructurales, dibuja la altura de pilastra arquitectónica igual a la altura de pared. Esta opción sólo está disponible cuando una pilastra ha sido insertada en una pared. Si una pared es configurada según un nivel de linde superior e inferior, pilastras insertadas en la pared también son, en efecto, configuradas por nivel de linde. |
|
Altura (sólo arquitectónico o sólo estructural) |
Configura la altura deseada del componente arquitectónico o estructural de la columna/pilastra directamente, incluyendo base y capitel (si los hay). Cuando la altura es determinada manualmente por este método, la propiedad de Límite superior de la columna/pilastra es automáticamente configurada a Altura de capa y el valor de Desplazamiento del límite superior es modificado en consecuencia. Cuando la parte superior de la columna/pilastra está enlazada por el valor de altura de pared de capa o por un nivel en planta, la altura de la columna/pilastra se autoactualiza. |
|
Altura de arco (arquitectónico y estructural) |
Cuando componentes arquitectónicos son incluidos con estructurales, configura la altura deseada del componente arquitectónico de la columna/pilastra directamente, incluyendo base y capitel (si los hay). Cuando la altura es determinada manualmente por este método, la propiedad de Límite superior de la columna/pilastra es automáticamente configurada a Altura de capa y el valor de Desplazamiento del límite superior es modificado en consecuencia. Cuando la parte superior de la columna/pilastra está enlazada por el valor de altura de pared de capa o por un nivel en planta, la altura de la columna/pilastra se autoactualiza. |
|
Altura de estructura (arquitectónico y estructural) |
Cuando componentes estructurales son incluidos con arquitectónicos, configura la altura deseada del componente estructural de la columna/pilastra directamente, incluyendo la placa superior y la placa de base (si las hay). Cuando la altura es determinada manualmente por este método, la propiedad de Límite superior de la columna/pilastra es automáticamente configurada a Altura de capa y el valor de Desplazamiento del límite superior es modificado en consecuencia. Cuando la parte superior de la columna/pilastra está enlazada por el valor de altura de pared de capa o por un nivel en planta, la altura de la columna/pilastra se autoactualiza. |
|
Límite superior |
Configura la referencia vertical que determina la parte superior del objeto. El valor Altura de pared de capa es configurado por la capa de diseño (consulte Configurar propiedades de capa de diseño). Opciones adicionales están disponibles para el producto Vectorworks Architect. La parte superior del objeto puede ser enlazada por uno de los niveles en planta definidos para la planta o la planta sobre ella. Al configurar la parte superior del objeto a un tipo de nivel, si la cota de la planta asociada cambia, la altura del objeto cambia automáticamente para igualar. |
|
Desplazamiento superior |
Configura el desplazamiento de la parte superior del objeto desde su altura de límite superior especificada. |
|
Límite inferior |
Configura la referencia vertical que determina la parte inferior del objeto; Altura de capa es la única opción disponible a menos que el producto Vectorworks Architect está instalado. Opciones adicionales están disponibles para el producto Vectorworks Architect. La parte inferior del objeto puede ser enlazada por uno de los niveles de planta definidos para la planta o la planta debajo de ella. Al configurar la parte inferior del objeto a un tipo de nivel, si la cota de la planta asociada cambia, la altura del objeto cambia automáticamente para igualar. |
|
Desplazamiento inferior |
Para la parte inferior del objeto, configura el desplazamiento desde su altura de límite inferior especificada |
|
Arch. Componente Clase |
Para componentes sólo arquitectónicos, o componentes arquitectónicos y estructurales, presenta la clase para los componentes arquitectónicos de la columna/pilastra (seleccionados en el cuadro de diálogo Clases/Materiales) |
|
Desplazamiento de arco X /Desplazamiento de arco Y (sólo columna) |
Para componentes arquitectónicos y estructurales, especifique la distancia a desplazar el componente arquitectónico de la columna desde el punto de inserción en las direcciones X e Y. El punto de inserción de la columna 2D siempre coincide con las marcas centrales (si las hay) y el centro del componente estructural (si lo hay), y el componente arquitectónico es desplazado desde el punto de inserción, según lo especificado por estas propiedades.
|
|
Desplazamiento de estructura X /Desplazamiento de estructura Y (sólo pilastra) |
Para componentes arquitectónicos y estructurales, especifique la distancia a desplazar el componente estructural de la pilastra desde el punto de inserción en las direcciones X e Y. El punto de inserción de la pilastra 2D siempre coincide con la faceta de la pared, centrada en el componente arquitectónico; el componente estructural y las marcas centrales (si las hay) son desplazadas desde el punto de inserción, según lo especificado por estas propiedades.
|
|
Desplazamiento de estructura Z (sólo pilastra) |
Para componentes arquitectónicos y estructurales, especifique la distancia a desplazar el componente estructural de la columna/pilastra desde el componente arquitectónico en la dirección Z. |
|
Tipo de fuste |
Para componentes sólo arquitectónicos, o arquitectónicos y estructurales, dibuja la columna/pilastra con un tipo de fuste ovalado o rectangular. |
|
Ancho de fuste |
Para componentes sólo arquitectónicos, o arquitectónicos y estructurales, ingrese el ancho de fuste |
|
Profundidad de fuste |
Para componentes sólo arquitectónicos, o arquitectónicos y estructurales, ingrese la profundidad de fuste |
|
Radio de esquina de fuste |
Para componentes sólo arquitectónicos, o componentes arquitectónicos y estructurales, ingrese el radio de las esquinas redondas para un tipo de fuste rectangular |
|
Ahusamiento de fuste |
Para componentes solo arquitectónicos o componentes arquitectónicos y estructurales, seleccione si dibujar la columna/pilastra con un ahusamiento clásico o recto, o sin ahusamiento |
|
Ancho del éntasis |
Para un ahusamiento recto o clásico, ingrese el ancho del ahusamiento |
|
Profundidad de ahusamiento |
Para un ahusamiento recto o clásico, ingrese la profundidad del ahusamiento |
|
Terminación de fuste |
Para componentes sólo arquitectónicos, o arquitectónicos y estructurales, presenta la clase a usar para renderizado del fuste 3D (seleccionado en el cuadro de diálogo Clases/Materiales) |
|
Usar capitel |
Para componentes sólo arquitectónicos, o componentes arquitectónicos y estructurales, seleccione si agregar un capitel al componente arquitectónico |
|
Tipo de capitel |
Seleccione para dibujar la columna/pilastra con un capitel ovalado, semiesfera ovalada, rectangular o semiesfera rectangular. |
|
Ancho de capitel |
Ingrese el ancho de capitel |
|
Profundidad del capitel |
Ingrese la profundidad de capitel |
|
Altura de capitel |
Ingrese la altura de capitel |
|
Radio de esquina de capitel |
Para tipo de capitel rectangular, ingrese el radio de las esquinas redondas del capitel |
|
Terminación de capitel |
Para componentes sólo arquitectónicos, o arquitectónicos y estructurales, presenta la clase a usar para el renderizado del capitel 3D (seleccionado en el cuadro de diálogo Clases/Materiales) |
|
Usar base |
Para componentes sólo arquitectónicos, o componentes arquitectónicos y estructurales, seleccione si agregar una base al componente arquitectónico |
|
Tipo de base |
Seleccione un tipo de base ovalado o rectangular |
|
Ancho de base |
Ingrese el ancho de base |
|
Profundidad de base |
Ingrese la profundidad de base |
|
Altura de base |
Ingrese la altura de base |
|
Radio de esquina de base |
Para tipo de base rectangular, ingrese el radio de las esquinas redondas de la base |
|
Divisiones de base |
Ingrese el número de divisiones para la base |
|
Profundidad/Altura de bordura |
Para más de una división de base, ingrese la profundidad y altura para cada bordura |
|
Terminación de base |
Para componentes sólo arquitectónicos, o componentes arquitectónicos y estructurales, presenta la clase a usar para el renderizado de la base 3D (seleccionado en el cuadro de diálogo Clases/Materiales) |
|
ID de columna |
Para componentes sólo estructural, o arquitectónicos y estructurales, ingrese la ID de columna (para fines de informes y, de manera opcional, para ser presentada en el dibujo) |
|
Presentar ID de columna |
Seleccione esta opción para presentar la ID de columna en el dibujo; la ID de texto es colocada en el punto de inserción de la columna/pilastra, en el centro de un punto de control. Arrastre y coloque el punto de control para mover la ID a la ubicación deseada en el dibujo. Los atributos de texto de ID pueden ser modificados usando los comandos del menú Texto. |
|
Clase de ID de columna |
Presenta la clase a usar para el texto de la ID de columna (seleccionada en el cuadro de diálogo Clases/Materiales) |
|
Clases/Materiales |
Abre el cuadro de diálogo Clases/Materiales para asignar clases y (de manera opcional) materiales a los componentes arquitectónicos y estructurales de la columna o pilastra; consulte Configurar clases y materiales para columnas y pilastras |
|
Tipo de estructura |
Para componentes sólo estructurales, o componentes arquitectónicos y estructurales, seleccione si el componente estructural está hecho de concreto, madera o acero |
|
Forma de estructura |
Para componentes sólo estructurales, o componentes arquitectónicos y estructurales, especifique si la forma estructural de concreto o madera es ovalada o rectangular |
|
Ancho de estructura |
Para componentes sólo estructurales, o componentes arquitectónicos y estructurales, ingrese el ancho del componente estructural de concreto o madera |
|
Profundidad de estructura |
Para componentes sólo estructurales, o componentes arquitectónicos y estructurales, ingrese la profundidad del componente estructural de concreto o madera |
|
Radio de esquina de estructura |
Para componentes sólo estructurales, o componentes arquitectónicos y estructurales, ingrese el radio de las esquinas redondas para una forma estructural rectangular |
|
Para componentes sólo estructurales, o arquitectónicos y estructurales, con un Tipo de estructura de acero, haga clic para abrir el cuadro de diálogo Seleccionar forma estructural. Seleccione la forma estructural desde una biblioteca o el archivo actual, y luego seleccione la serie y el tamaño de la forma. |
|
|
Forma estructural / Serie estructural / Tamaño estructural |
Para componentes sólo estructurales, o arquitectónicos y estructurales, con un Tipo de estructura de acero, presenta el nombre, la serie y el tamaño del símbolo de forma estructural de acero seleccionado |
|
Altura de estructura |
Para componentes sólo estructurales, o arquitectónicos y estructurales, especifique la altura total de la columna/pilastra estructural incluyendo la placa de base y la placa superior (si las hay) |
|
Giro de estructura |
Para componentes sólo estructurales, o arquitectónicos y estructurales, ingrese el número de grados a girar el componente estructural |
|
Espacio libre de estructura |
Para componentes arquitectónicos y estructurales, especifica el especio libre alrededor del componente estructural que será restado desde el componente arquitectónico |
|
Estructura Componente Clase |
Para componentes sólo estructurales, o arquitectónicos y estructurales, presenta la clase para el componente estructural de la columna/pilastra (seleccionada en el cuadro de diálogo Clases/Materiales) |
|
Usar placa superior |
Para componentes sólo estructurales, o arquitectónicos y estructurales, seleccione si agregar una placa a la parte superior del componente estructural |
|
Forma PS |
Seleccione para dibujar una placa superior ovalada o rectangular |
|
Ancho PS |
Ingrese el ancho de la placa superior |
|
Profundidad PS |
Ingrese la profundidad de la placa superior |
|
Grosor PS |
Ingrese el grosor de la placa superior |
|
Radio de esquina de PS |
Para una placa superior rectangular, ingrese el radio de las esquinas redondas |
|
Usar placa de base |
Para componentes sólo estructurales, o arquitectónicos y estructurales, seleccione si agregar una placa a la parte inferior del componente estructural |
|
Forma PB |
Seleccione para dibujar una placa de base ovalada o rectangular |
|
Ancho PB |
Ingrese el ancho de la placa de base |
|
Profundidad PB |
Ingrese la profundidad de la placa de base |
|
Grosor PB |
Ingrese el grosor de la placa de base |
|
Radio de esquina PB |
Para una placa de base rectangular, ingrese el radio de las esquinas redondas |
 Configurar clases y materiales para columnas y pilastras
Configurar clases y materiales para columnas y pilastras
En Architect puede seleccionar las clases, y de manera opcional los materiales, para usar para los diferentes columnas o pilastra, y el texto de ID de columna, si corresponde. Si un recurso de material es usado para definir un componente, el material típicamente proporciona el relleno, la textura, los atributos físicos y la información constructiva necesaria para dibujos, renderizados e informes.
Columnas básicas creadas en Landmark y Spotlight ofrecen una versión más simple de este cuadro de diálogo que le permite seleccionar clases para los componentes de fuste, capitel y base de la columna.
Para asignar clases y materiales para columnas y pilastras en Architect:
Haga clic en Clases/Materiales desde el cuadro de diálogo Propiedades del objeto o la paleta Información del objeto. Se abre el cuadro de diálogo Clases/Materiales.
Haga clic para mostrar/ocultar los parámetros.Haga clic para mostrar/ocultar los parámetros.
|
Parámetro |
Descripción |
|
Seleccionar terminaciones de componente |
Para controlar apariencia y visibilidad, seleccione clases para el fuste, capitel y base 3D de la columna desde la lista de clases presentes en el dibujo o cree una nueva clase. Seleccione <Clase de objeto> para colocar el texto en la misma clase que el objeto de columna o pilastra. |
|
Seleccionar clases de componente |
Componentes arquitectónicos y/o estructurales están disponibles, según corresponde, en base al tipo de componente especificado |
|
Clase |
Seleccionar una clase para el componente Además de clases presentes en el dibujo, clases de componentes arquitectónicos incluyen los estándares de clase Pared-Interior y Estructural-Columnas, y clases de componente incluyen el estándar de clase Estructural-Columnas. |
|
Material |
Para especificar un material, seleccione un material desde el Selector de recursos. El atributo de relleno del material es usado para vistas de sección del objeto. |
|
Texturas |
Seleccione si los componentes que usan un material deben usar texturas desde la clase o desde el material |
|
Texto de ID de columna |
Para controlar apariencia y visibilidad, seleccione una clase para el texto de ID de columna desde la lista de clases presentes en el dibujo o cree una nueva clase. Seleccione <Clase de objeto> para colocar el texto en la misma clase que el objeto de columna o pilastra. |