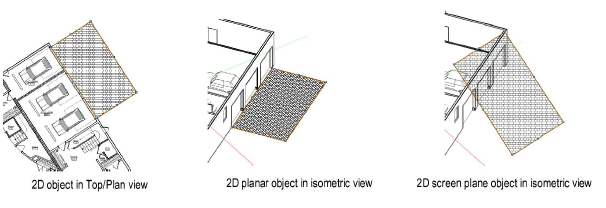
Vectorworks products provide robust 2D functionality with a variety of tools and commands for those who draft in Top/Plan. For those who design in 3D instead of, or in addition to, 2D, the Vectorworks program is a true modeling environment.
2D objects can be created as either screen plane objects or layer plane (planar) objects, depending on the selected planes mode. The screen plane is coincident to the computer screen, and perpendicular to the designer’s view direction. 2D objects drawn in the screen plane “float” in 3D views. Planar objects, however, exist in 3D space; a planar object is drawn in a 3D plane—either the layer plane or a 3D working plane, maintaining its geometric relationship to the 3D model when in 3D views.
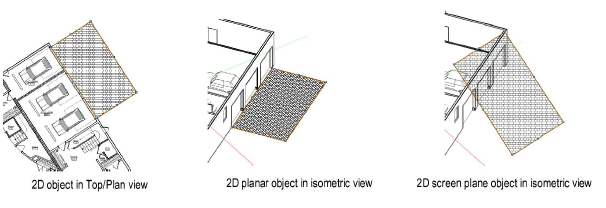
Objects are created as planar objects by default; they display in Wireframe mode with their graphic attributes on the layer plane in views other than Top/Plan, and become part of the 3D model. 2D objects can be created and edited on any plane and in any view; the editing occurs within the “planar context” of the object’s plane. When performing operations on multiple selected planar objects in a 3D view, the objects must be co-planar.
Double-click a planar object to set the working plane to the plane on which the object was created.
The Split tool, as well as the Modify > Rotate > Rotate, Rotate Left, and Rotate Right, and Flip commands, operate within the screen plane only.
While most 2D objects should normally be planar, some objects function best as screen plane objects. For example, all elements on sheet layers are, by definition, on the screen plane. Objects created as crop objects for viewports are automatically placed in the screen plane. In addition, when creating special hybrid symbols, the 2D component of the symbol should be created in the screen plane, so that the symbol has a representation when viewed in Top/Plan.
2D objects created in version 2010 and later retain their planar designation upon conversion. 2D objects created in versions of Vectorworks products prior to 2010 become screen plane objects upon conversion.
The Active Planes list located on the View bar sets the currently active plane, and determines whether 2D objects are created as planar or screen plane objects. The available planes depend on the drawing view, current tool, presence of named working planes, and plane mode options. To create planar objects, select Layer Plane from the Active Planes list. To create screen plane objects, select Screen Plane. (To create planar objects on the automatic working plane, select Automatic as described in the next section.) The selected planar mode remains in effect until the next time it is changed.

The Active Planes list on the Shape tab of the Object Info palette switches the planar property of selected existing 2D objects. A selected 2D object drawn in screen plane mode can be switched to layer (planar), and vice versa.
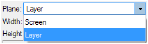
Click here for a video tip about this topic (Internet access required).
Depending on your workflow and preferences, the available options on the Active Planes list can be restricted, to never show the layer plane or never show the screen plane.
In a 3D view, and when a typical drawing tool is selected, the automatic working plane is in effect. As the cursor moves over suitable drawing surfaces, the automatic working plane is highlighted on the surface to indicate that the drawing object can be placed there and will be drawn planar to the surface. “Automatic” displays in the Active Planes list.
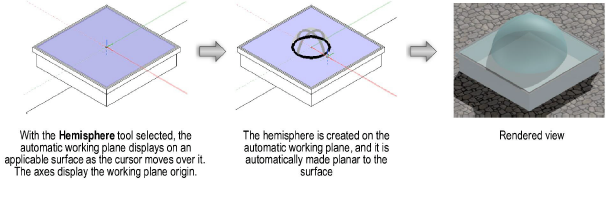
When the cursor is not over a suitable surface while in a 3D view, the default automatic plane is in effect. The default automatic working plane aligns to the layer plane, and an object drawn is placed on the layer plane. See Understanding the Working Plane for more information.
In some cases, it may be desirable to turn off the automatic working plane, as when drawing on the layer plane or screen plane, when drawing on a hidden surface where the automatic plane does not appear, or when drawing on a specific working plane that was established by the Set Working Plane tool. The \ key (backslash) toggles the automatic working plane on and off. This key can be customized in the Workspace Editor; see Modifying Special Shortcuts. The color and opacity of the automatic working plane can also be customized; see Configuring Interactive Display.
In a 3D view, and when the screen plane is not the active plane, planar objects such as circles, rectangles, rounded rectangles, ovals, arcs, polylines, and polygons can be extruded immediately after creation when the Push/Pull mode on the Tool bar is enabled for the tool. The mode’s toggle status applies to all these planar tools; if the mode is enabled for one of the tools, it is enabled for all of them. This instantly and easily allows 3D objects to be created from planar objects, by moving the cursor or entering a distance in the data bar.
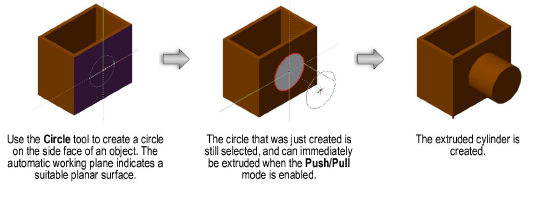
When the automatic working plane mode is enabled and the Push/Pull mode is in use over an object that supports solid operations, press and hold the Option key (Mac) or Alt key (Windows) and pull “out” to create a solid addition or push “in” to create a solid subtraction.
The Push/Pull mode of planar objects operates directly after creation of the object. If the object is deselected, it can be extruded later with the Push/Pull tool; see Direct Modeling with the Push/Pull Tool. In some cases, the Push/Pull mode may need to be toggled off, such as when creating several planar objects one after another.
Click here for a video tip about this topic (Internet access required).
~~~~~~~~~~~~~~~~~~~~~~~~~
