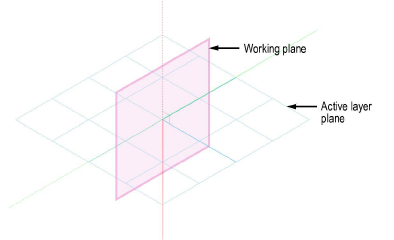
Every Vectorworks layer has a 3D plane associated with it. When a layer is active, this 3D plane is called the active layer plane. The active layer plane provides a constant visual and logical reference and is fixed in relation to the objects in the layer. In an architectural sense, the active layer plane is like the floor of a building; it is sometimes referred to as the ground plane.
Every Vectorworks drawing also has a working plane. The location of the working plane defaults to that of the active layer plane, and it is not seen. However, when working and modeling in 3D, the orientation of the working plane can be changed, and its positions saved. The working plane can be moved, aligned to different objects or surfaces, and rotated, unlike the active layer plane, which remains constant at the internal drawing center.
Working in 3D requires the cursor to snap to a 3D location. When no other 3D snap is active (the cursor is not snapping to 3D geometry), the cursor still needs to snap to a 3D location; this location is the 3D plane called the working plane.
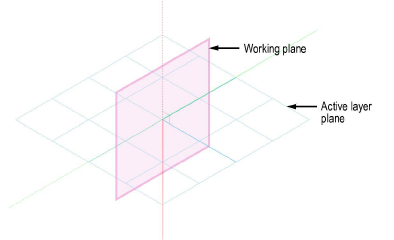
Every object created in the drawing is placed in relation to the active layer plane for that layer, whether it is placed directly on that plane or placed above or below it. The working plane helps to easily create and position objects in 3D space. It allows you to draw while in an isometric view and position objects exactly where they are needed. When you change the location of the working plane, the active layer plane remains displayed, providing a constant frame of reference while you adjust the working plane.
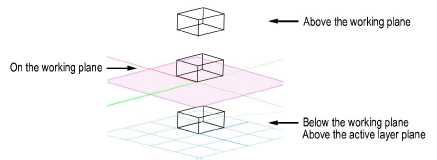
For example, for a drawing of a complex machine, with numerous gears, cams, rollers, and other parts that intersect on multiple planes, the working plane can be changed to different locations and angles in relation to the active layer plane. Creating or locating objects according to the working plane allows highly accurate positioning of the objects in 3D space.
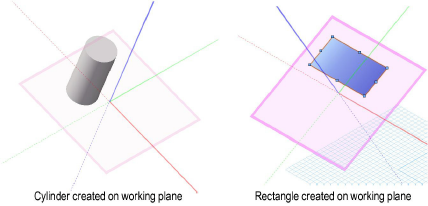
Hybrid symbols can only be inserted on a working plane that is parallel to the active layer plane. When inserting a hybrid symbol, if the working plane is not parallel to the active layer plane, the working plane is moved to, and aligned with, the active layer plane.
In addition, some tools require a vector or plane. The 3D viewing tools can use the working plane to define their center and/or axis of rotation, while the Mirror tool can mirror the selected 3D objects across the working plane. The location of 3D tools in 3D space is taken from the point on the working plane directly behind the cursor, or from a snap point if they are snapped to an object.
To assist with drawing in 3D with certain drawing tools, an automatic working plane appears on suitable object surfaces as the cursor moves over drawing objects with the tool selected. The automatic working plane is a temporary working plane that does not need to be explicitly set. Objects created on the automatic working plane are drawn planar to the automatic working plane, rather than on the layer plane. This facilitates drawing planar objects without the need to create or save a working plane. The color and opacity of the automatic working plane can also be customized; see Configuring Interactive Display.
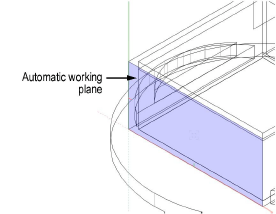
If there is no suitable surface under the cursor, the automatic working plane aligns to the layer plane.
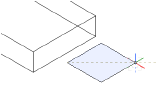
When the automatic working plane is in effect, Automatic displays in the Active Planes list located on the View bar.
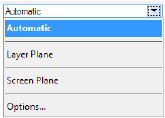
When you draw on a specific working plane that was established by the Set Working Plane tool, the automatic working plane should be turned off. Select a different plane from the list, such as a saved working plane, or press the \ key (backslash) to toggle the automatic working plane on and off. (This key can be customized in the Workspace Editor; see Modifying Special Shortcuts.) When you use a working plane tool such as the Set Working Plane tool, the automatic working plane defaults to off.
~~~~~~~~~~~~~~~~~~~~~~~~~
