 Adding
Plants to the Design
Adding
Plants to the Design Adding
Plants to the Design
Adding
Plants to the DesignGenerally, plants are defined first, and then placed. Plant parameters are set by the definition, but if necessary, certain parameters can be changed in the Plant Tool Preferences dialog box before placement, or in the Plant Settings dialog box, accessed from the Object Info palette, after placement. Another way of placing plants is to place “generic” plants from the installed content, and create plant definitions for them later.
In addition to the appearance and parameters defined for plants, the Plant tool can place plants in several configurations, from single plants to arrays of plants. When setting parameters after placement, an array of plants is considered to be a single “plant” in the Object Info palette. Plants can also created by drawing a polyline and then selecting the Create Objects from Shapes command (see Creating Objects from Shapes).
See Plants Overview for a discussion of the relationship between plant definitions and the settings for an individual plant instance.
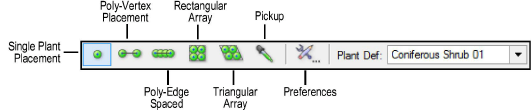
Mode |
Description |
Single Plant Placement |
Places a single specified plant at each mouse click
|
Poly-Vertex Placement |
Places plants at each clicked polygon vertex
|
Poly-Edge Spaced |
Places plants along the drawn polygon at the Spacing distance specified in the definition or settings
|
Rectangular Array |
Fills the drawn polygon with plants in a rectangular array at the Spacing distance specified in the definition or settings
|
Triangular Array |
Fills the drawn polygon with plants in a triangular array at the Spacing distance specified in the definition or settings
|
Pickup |
Sets the default plant settings to match those of a selected existing plant |
Preferences |
Opens the Plant Tool Preferences dialog box, for specifying the plant to place, its placement options, and its definition |
Plant Def |
Selects a plant definition for placement. The files and folders available in the current document and in the libraries are listed on the left. Select a file to display thumbnails of the plant definitions available in that location, and select the desired plant definition. See Resource Libraries to install the free content libraries that come with the Vectorworks Landmark software. Once installed, the appropriate plant definitions automatically appear in the list. The Files list displays content located in the Vectorworks application and user folders below. Verify the file path if the expected content does not display. [Vectorworks or User]\Libraries\Defaults\Plants [Vectorworks or User]\Libraries\Objects-Landscape Plants\Plant Tool-Symbol+Definition Library |

To place plants on the drawing:
Click the Plant tool from the Site Planning tool set and select the Plant Def to place from the list on the Tool bar. The plant resources in the active drawing display alphabetically under Current Document at the top of the list; the remaining plants are available from the libraries.
To access your custom plant definitions from the Tool bar list, save them in [User]\Libraries\Defaults\Plants.
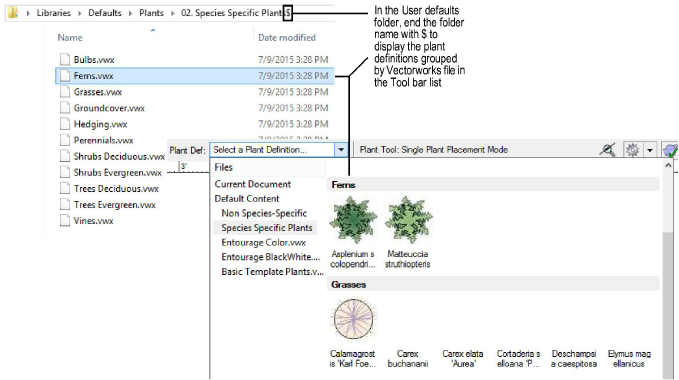
Alternatively, click Preferences from the Tool bar to open the Plant Tool Preferences dialog box. Select the plant definition to place, and specify any plant preferences for placement that are different from the definition. The plant preferences are described in the following sections. As the parameters are defined, the preview dynamically displays the plant appearance.
The Plant tool uses these preferences until they are changed again by selecting a different plant definition, editing the plant tool preferences, or until Pickup mode is selected, which changes the default settings to those of a selected existing plant.
The Plant Tool Preferences dialog box opens automatically if you click in the drawing area before selecting a Plant Def from the Tool bar.
Alternatively, double-click a plant from the Resource Browser to activate the Plant tool and place the selected plant.
Select the plant placement mode from the Tool bar.
Depending on the placement method selected, either click in the drawing to place a single plant, or draw a polygon. As the Plant tool is clicked in the drawing, a preview of the plant spread is displayed to help with plant placement.
The Plant tool preferences are retained so that the successive placement of plants is easily accomplished.
Although the Plant Tool Preferences dialog box appears similar to the Edit Plant Definition dialog box, changes made to the preferences do not affect the plant definition.
The Definition pane is used to select the plant definition for placement by the Plant tool. From any pane, you can also edit the plant definition parameters or create a new plant definition, as described in Creating Plant Definitions.
Click to show/hide the parameters.
The Size pane displays the default size settings from the plant definition; see Plant Definition: Insertion Options Pane. For each parameter, select Use Plant Definition, or select Custom and enter a value. In addition, if the plant should be included in plant report worksheets, select On Plant List.
The Schedule pane displays the default schedule settings from the plant definition; see Plant Definition: Schedule Pane. For each parameter, select Use Plant Definition, or select Custom and enter a value.
The Render pane displays the default render settings from the plant definition; see Plant Definition: Render Pane. For each parameter, select Use Plant Definition, or select the Custom outline and massing option, and/or select the No Shadow, Use Document Preference Settings, or Custom shadow setting.
Select plant display parameters on the Annotation pane.
Click to show/hide the parameters.
Set the display of the plant ID tags on the Tag pane. To create a custom plant tag, see Creating a Custom Plant Tag. After creation, the plant tag’s appearance can be modified via the Plant Settings Tag pane, Object Info palette, tag class settings, and the control point locations on the drawing (see Plant Tag Appearance).
Click to show/hide the parameters.
~~~~~~~~~~~~~~~~~~~~~~~~~
