Select Window > Palettes > Resource Browser.
The Resource Browser opens.
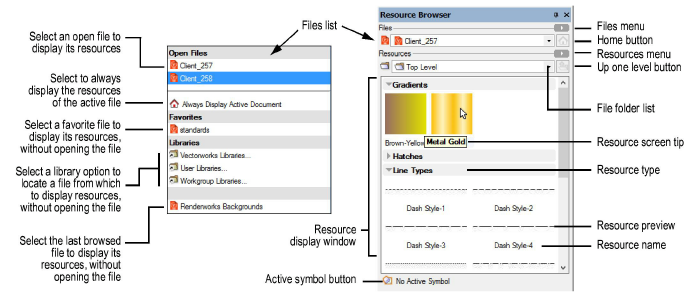
Feature |
Description |
|
Files menu |
Lists menu commands that are used to create and manage a set of favorite resource files and to browse the resources in an existing document (see Quick Resource Browsing) |
|
Files list |
Specifies the file from which to display resources in the Resource Browser. Select a file from the Open Files or Favorites sections of the list, or select an option from the Libraries section of the list and browse to locate the file that contains the resources you need. Select Always Display Active Document to automatically display the resources in the active file whenever you switch from one open file to another. If you browsed a file (either from one of the libraries folders, or by using the Browse a Document command) the last browsed file displays at the bottom of the Files list. See Using Resources from Open Files, Favorites, and Libraries. |
|
Home button |
Displays the resources of the currently active file |
|
Resources menu |
Lists menu commands that are used to work with resources; see the following: |
|
Up one level button |
Moves one level up the symbol folder or script palette folder hierarchy |
|
File folder list |
Lists the file’s resource folders, if there are symbol folders or script palette folders in the file. Select a folder to display the folder’s resources in the resource display window. To return to a view of the entire resource hierarchy, select Top Level. All resource types and folders that are currently selected to be shown display in the resource display window. |
|
Resource type |
In Thumbnails mode, displays resources divided into categories by type; the types are displayed in headings that can be shown and expanded, or collapsed and hidden (see Hiding and Showing Resources). In List mode, click the column header to sort the columns by resource name or by resource type. |
|
Resource screen tip |
Shows the full resource name as a screen tip when you position the cursor over a resource; for referenced resources, the screen tip also shows the source file name |
|
Resource preview |
Displays resources with a preview image, or lists the resources with a representational icon |
|
Resource name |
Shows the resource name; a name in italics indicates a referenced resource. Type the first letter of a resource to quickly display resource names beginning with that letter. The color of a symbol (black, red, or blue) indicates the symbol type (see Symbol Types). |
|
Resource display window |
Displays the resources from the file shown in the Files list, and the symbol folder shown in the File Folder list. Select which resource types to display from the Resources menu (see Hiding and Showing Resources). |
|
Active symbol button |
Displays the currently active symbol in the resource display window |
By default, the resources from the currently active document display. Locate and select a resource to use from this file, or use the Files list to view resources from other files. If the resource you need does not exist, you can create one.
Once a resource is selected, you can use it in the drawing, or select another action from the Resources menu, such as Edit or Export to another file. See Working with Resources for more details.
