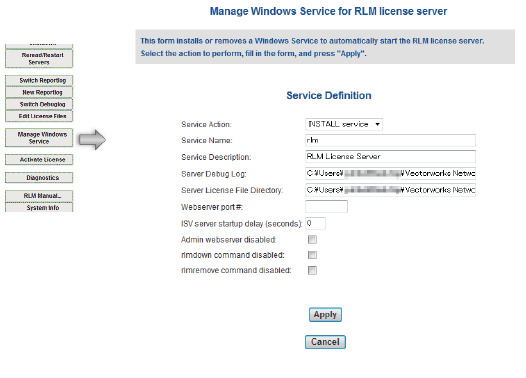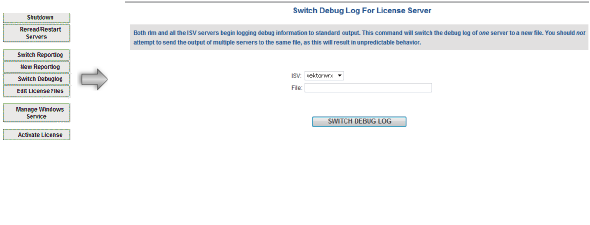The Debug Log
The Debug log contains settings, records all events that occur from the server startup, and other information about the server and its environment; it can provide useful hints when troubleshooting. Create the Debug log from the Service Definition screen or Command Prompt (Windows) or from the Terminal (Mac) as an option appended to the Command Prompt launch command for the Vectorworks Site Protection Server.
Debug Log Setup
The Windows version includes a Service Definition screen that is not present on the Mac, so the setup instructions are different.
To set up the Debug log on Windows:
-
Create a folder for the Debug log on the server machine, perhaps within the Vectorworks Site Protection folder. The folder must already exist for it to be specified by the command.
-
Click Manage Windows Service from the main Server Administration screen.
The Service Definition screen opens.
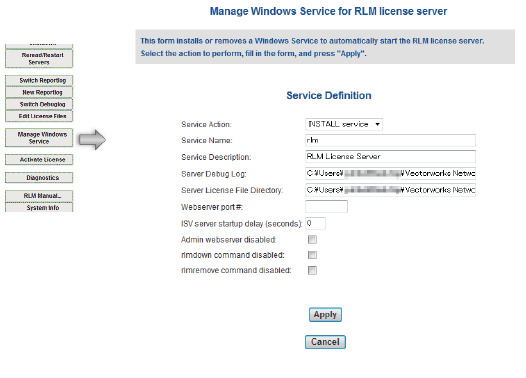
-
Enter the file path and file name for the Debug log in Server Debug Log.
-
Click Apply.
The specified Debug log txt file is created in the designated location.
When the RLM server is restarted, the existing log file is overwritten. Create a backup of the log file before restarting the RLM server, or use the + option described in Server Startup Options to automatically increment the log file name.
To set up the Debug log on Mac:
-
Shut down the Vectorworks server software. See Shutting Down the RLM server.
-
Create a folder for the Debug log on the server machine, perhaps within the Vectorworks Site Protection folder. The folder must already exist for it to be specified by the command.
-
Open the Command Prompt (Windows) with Administrator rights or the Terminal (Mac).
-
Navigate to the Vectorworks Site Protection Server folder, and then press Enter.
Windows: cd C:\Program Files(x86)\Vectorworks Site Protection Server
Mac: cd/Applications/Vectorworks/Vectorworks Site Protection Server
-
Enter the following startup option command, and then press the Enter or Return key.
Command
|
Description
|
Syntax
|
|
-dlog
|
Sets up the location and file name of the Debug log. The file path can be specified as a relative or absolute path. If using a relative path, the current folder is the Vectorworks Site Protection Server installation folder.
|
-dlog file_path_file_name
Windows example: rlm.exe -dlog Log\dlog.txt
Mac example: /rlm -dlog Log/dlog.txt
|
-
The Vectorworks Site Protection Server launches.
-
The specified Debug log txt file is created in the designated location.
If the RLM server is restarted, the existing log file is overwritten. Create a backup of the log file before restarting the RLM server, or use the + option described in Server Startup Options to automatically increment the log file name.
Switching to a Different Debug Log File
Once a Debug log has been created, you can switch from using the current Debug log and specify a different log file, without shutting down the server.
To record any data in the Debug log, you must first create the log from the command prompt/terminal.
-
Click Switch Debuglog from the main Server Administration screen.
The Switch Debug Log For License Server screen opens.
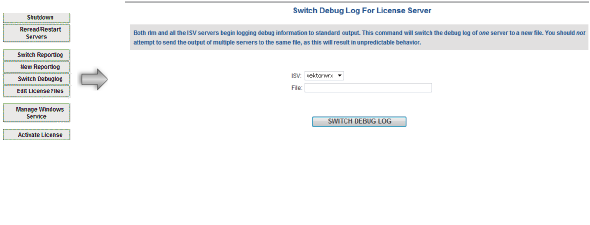
-
Select vektorwrx from the ISV list.
-
In File, enter the file path where the log is located, including the filename.
-
Click SWITCH DEBUG LOG.
The Debug log switches to the other file.
~~~~~~~~~~~~~~~~~~~~~~~~~
Displaying the Debug Log
Server Operating Status Logs

vectorworks.net