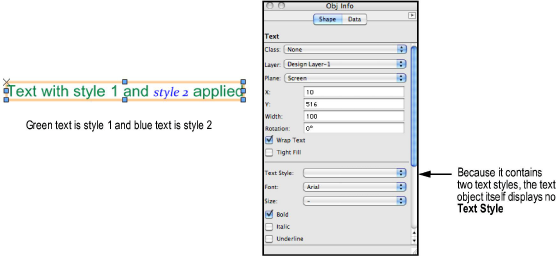
A text style is a resource that specifies text attributes, including the font, size, line spacing, font style, text alignment, and text and background colors. Text styles make it easy to apply a consistent look to all text throughout a file; if you change a text style, all objects that use the style are updated at once. A text style can be applied to objects created with the Text tool, as well as to the text portions of other objects, such as dimensions, callouts, and other annotation objects.
Not all features or plug-in objects can make use of a text style. For example, worksheets and space objects have text components, but they cannot use text styles.
A text style can also be part of a class definition, so that all items in that class have the same style. This makes it easy to apply the same text style to all dimensions, for example. See Setting Class Properties.
Some basic text styles are provided with the Vectorworks program; these display on the Text Style list on the Tool bar when the Text tool is active. In addition, you can create custom text styles for your own use, or to share with coworkers. Because they are resources, text styles can be exported and imported into another file, copied among files, referenced, and deleted and/or replaced within the current document (see Deleting or Replacing Resources). For more information about using custom resources, see Creating Custom Resource Libraries and Using Resources in Your Drawing.
Click here for a video tip about this topic (internet access required).
Custom text styles are saved with the current file, and they can also be exported into other files or added to resource libraries.
To create a new text style:
Do one of the following:
● From the Resource Manager, click New Resource, select Text Style, and then click Create. Alternatively, from the Resource Manager, select Text Styles from the list of resource types on the tool bar, and click New Text Style.
● Click the Text tool from the Basic palette, and select New from the Text Style list on the Tool bar.
The Create Text Style dialog box opens.
Alternatively, select Text > Format Text to open the Format Text dialog box. Set the parameters, click Save, and enter a name for the new style. See Formatting Text.
Click to show/hide the parameters.
Click OK to create the resource.
The new text style is saved with the file and displays in the Resource Manager. Text styles also display on the Tool bar when the Text tool is active, and on the Object Info palette when an object that uses text styles is selected.
Text styles can be applied from several different places in the Vectorworks program. They can be applied to text objects, or to the text portions of several other objects, such as dimensions, callouts, and other annotation objects.
● From the Resource Manager, drag and drop a text style onto an object.
● Select all or part of a text object, or another object that uses text styles, and select a Text Style from the Object Info palette.
● Add a text style to a class definition, and then apply that class to an object.
● Select all or part of a text object, or another object that uses text styles, select Text > Format Text, and then select a Style from the Format Text dialog box.
● With no objects selected, click the Text tool, and select a Text Style from the Tool bar. This sets the default text style that will be used when new objects are created.
● Although text style resources can include a color, some types of objects do not use the text style color. For example:
● Text, callouts, and general notes always use the text style color.
● Dimensions and other annotation objects always use the current pen color.
● If an object’s text style comes from its class definition, the text style displays as <Class Text Style>.
● Text with no style applied displays <Un-Styled> as the text style. If you change any of the attributes of styled text (for example, if you change the size from 16 points to 18 points), the text style automatically becomes <Un-Styled>. Text also becomes un-styled if you apply the <Un-Styled> option to it, but the text attributes remain the same.
● If you move styled text to a layer that has a different scale from the original layer, the text will be scaled accordingly, and it automatically becomes <Un-Styled>; reapply the text style if you want to restore the original text size.
● The alignment, spacing, and background color attributes of a text style are only applied if an entire text object is selected; these attributes are ignored if you apply a style to a portion of a text object.
● If a text object contains text with multiple styles, the text object itself does not display a text style in the Object Info palette. The styled portions of text within the object are still updated if the text style resource is changed.
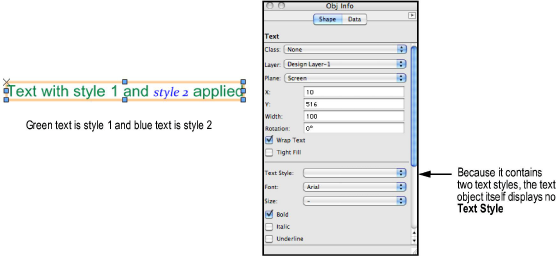
If you change a text style resource, all objects in the file that use the style are updated at once.
To edit a text style:
From the Resource Manager, right-click (Windows) or Ctrl-click (Mac) on the resource, and select Edit from the context menu.
The Edit Text Style dialog box opens.
Edit the parameters as described in Creating Text Styles and click OK.
The text style definition and all objects in the file that use the text style are updated.
~~~~~~~~~~~~~~~~~~~~~~~~~
