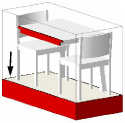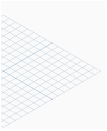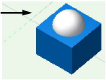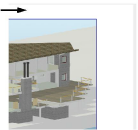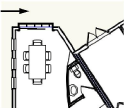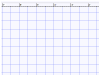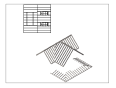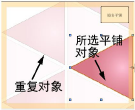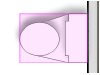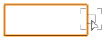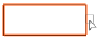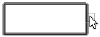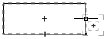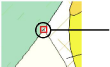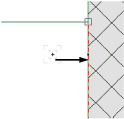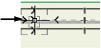参数 |
描述 |
标尺 |
显示标尺 |
显示内部原点标记
|
在俯视图/平面图中显示绘图的内部原点。标记不会打印。 |
俯视图/平面图中的彩色坐标轴 |
在二维俯视图/平面图中显示 X(红)轴和 Y(绿)轴 |
滚动条 |
显示滚动条 |
黑色背景 |
使用黑色绘图背景代替默认设置 |
缩放线宽 |
放大时,绘图中的线条显得较宽(仅适用于二维视图或隐藏线/多边形渲染模式);在 Mac 或启用了 GDI+ 成像的 Windows 上,屏幕的重绘速度将较慢 |
创建无填充的文本 |
在创建文本对象、尺寸标注对象和一些包含文本的插件对象时,文本块没有填充,即使将默认属性设置为向新对象添加填充时亦然。此选项可防止遮蔽文本下方的对象。 |
显示参数约束 |
显示参数约束 |
使用编辑模式的同时显示其他对象 |
在编辑某些复杂对象时,绘图区域将显示一个具有彩色边框的编辑窗口。 在“编辑”窗口中编辑实体、组、符号(仅在绘图中)或视口时,选择此选项可在编辑过程中使绘图中的其他对象可见且可捕捉;取消选择该选项将仅显示正在编辑的对象。(请参阅对象编辑模式以了解更多信息。) 此选项不适用于从“编辑”窗口编辑的其他类型的对象,包括拉伸、多重拉伸、锥形拉伸、扫掠、网面、楼面和屋顶表面。对于符号,该选项仅在通过单击设计图层中的符号实例来编辑符号定义时适用。 |
变灰其他对象 |
如果选择使用编辑模式的同时显示其他对象,选择此选项可变灰绘图中未在编辑状态的对象 |
使用 VectorCaching 以加快绘图速度 |
缓存多段线和影线等复杂文档实体的矢量信息;这在加快屏幕重新生成速度的同时,还可能将内存需求增加多达 50% |
视图更改后以对象为中央 |
在切换标准视图(例如俯视图或西南等轴视图)时,以选定对象为中心显示视图,若没有选择对象,则以图层或绘图中的所有对象为中心显示视图。如果在切换图层之后视图中没有任何对象,则让图层中的所有对象居于视图中央。这在切换视图或更改图层时帮助您获得方向感。 |
GDI+ 成像 (仅限 Windows) |
绘制与圆形端点封口宽度相同的线条;还提供以下这些功能: ● 填充三维平面对象 ● 可变对象不透明度 ● 使用 alpha 槽道的图像 ● 图层透明度 ● 抗锯齿 ● X-ray 选择模式下的对象透明度 ● 显示隐藏线中的文本和标记 如果需要使用 OpenType 字体,请禁用此选项。 |
抗锯齿 |
混合填充边线和线条,以实现更平滑的外观;在 Windows 上,此选项仅在启用了 GDI+ 成像时才可用 |
导航图形 |
在俯视图/平面图、图纸图层和线框中,此首选项确定导航图形在缩放、平移和动画视图变更期间的质量。对于不能支持最佳性能的视频硬件,选择“良好性能和兼容性”或“最佳兼容性”。 ► 单击此处以获取该主题的视频提示(需要访问网络)。 |
显示光源对象 |
控制灯对象的可见性;隐藏灯对象,以使屏幕更有条理但维持光线效果 |
始终 |
灯对象始终可见 |
仅在线框中 |
灯对象仅在线框模式中可见;否则将被隐藏 |
从不 |
无论什么渲染模式,灯对象始终隐藏 |
显示三维坐标点 |
控制三维坐标点的可见性 |
始终 |
三维坐标点始终可见 |
仅在线框中 |
三维坐标点仅在线框模式下可见;否则将被隐藏 |
从不 |
无论什么渲染模式,三维坐标点始终隐藏 |
编辑字体映射 |
指定不可用字体的替换字体。字体映射可以更改或删除。如果映射被删除,则“字体映射”对话框出现,以可以映射不可用字体。 |