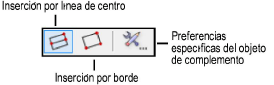
En Vectorworks, usted puede crear objetos 2D y 3D. Los símbolos que se convierten en objetos pueden incluso consistir en objetos 2D, 3D y objetos híbridos.
Asimismo, existen categorías especiales de símbolos que indican el comportamiento de los símbolos en su lugar. Estas categorías están codificadas por colores dentro del Explorador de recursos para su identificación. La categoría a la cual pertenece un símbolo depende del tipo de objeto convertido a símbolo y de las opciones seleccionadas en la creación del símbolo.
Los símbolos pueden estar anidados con otros símbolos.
Tipo de símbolo |
Categoría del símbolo |
|
2D |
Los símbolos 2D se componen exclusivamente de objetos de plano de pantalla 2D. A los ejemplos del símbolo se los consideran planos y es posible que ocupen el plano de pantalla, el plano capa o un plano 3D. |
|
3D |
Los símbolos 3D se crean desde objetos planos 2D u objetos 3D, poseen altura (coordenada Z), así como también ancho y largo (coordenadas X e Y). Estos objetos se muestran planos en la vista Superior/plano. Sin embargo, retienen las propiedades 3D. Los símbolos creados de objetos 3D que no son objetos híbridos aparecen planos en las vistas en 2D pero muestran su cota en las vistas en 3D. |
|
Híbrido |
Un símbolo híbrido contiene un objeto de plano de pantalla 2D y un componente 3D y se muestra de manera correcta según la vista. La ventaja de trabajar con símbolos híbridos es que los modelos en 3D pueden crearse en forma automática de los dibujos en 2D o viceversa. Por ejemplo, un símbolo de puerta híbrido se muestra como un arco de giro en la vista Superior/plano en 2D y como una puerta con forma completa en una vista en 3D. Los símbolos híbridos deben estar insertados en el plano de capa. |
|
Negro |
Este es el tipo de símbolo más común, el símbolo estático. Los parámetros se encuentran guardados en la definición del símbolo y establecidos en la colocación. Los cambios que se realizan a la definición del símbolo afectan todos los ejemplos del símbolo. |
|
Azul |
Cuando se lo fija, este tipo de símbolo se convierte en un grupo. Cualquier cambio que se realice a la definición del símbolo después no tiene efecto alguno en el grupo. Cuando crea el símbolo, seleccionar Convertir en grupo en las opciones para insertar a fin de especificar un símbolo "azul". |
|
Rojo |
Cuando se lo ubica, este tipo de símbolo se convierte en un objeto de complemento. Posee un comportamiento de inserción específico (puntal, lineal, rectangular o de ruta) y establece los parámetros y se lo puede modificar con muchas variaciones del mismo objeto en el archivo. Cuando crea el símbolo, seleccione Convertir en objeto de complemento en las opciones para insertar a fin de especificar un símbolo "rojo". Los cambios a una definición de símbolo rojo afectan los ejemplos futuros, pero no los existentes. |
|
Verde |
Este es un símbolo basado en página. Generalmente estos son símbolos de anotaciones que se ajustan a escala en relación con el tamaño de página, por ejemplo, un indicador de flecha al Norte. |
Los objetos de complemento poseen toda la potencia de los objetos estándares con la ventaja adicional de poder ser personalizados. Al igual que los símbolos, los objetos de complemento brindan la posibilidad de ser colocados sobre el dibujo y ser modificados. Esto resulta útil si el dibujo necesita tener muchas variaciones del mismo objeto.
Algunos conjuntos de herramientas y bibliotecas contienen objetos de complemento; por ejemplo, la herramienta Barra de escala, ubicada en el conjunto de herramientas Cotas/notas, inserta un objeto de complemento. Además de los conjuntos de herramientas, se encuentran disponibles objetos de complemento predeterminados en la carpeta de Bibliotecas (en subcarpetas que comienzan con la palabra Objeto u Objetos) y se accede a ellas mediante el Explorador de recursos.
Cuando se inserta un objeto de complemento de un conjunto de herramientas, se puede abrir un cuadro de diálogo de las propiedades del objeto la primera vez que se fija el elemento en el dibujo. Las propiedades en este cuadro de diálogo establecen los valores predeterminados para el objeto durante esta sesión. Puede modificar las propiedades antes de insertar el objeto o aceptar los valores predeterminados y hacer clic en OK. Se pueden modificar los objetos a través de la paleta Información del objeto luego de que se los inserta.
Los objetos de complemento personalizados se pueden crear mediante Herramientas > Complementos > Administrador de complementos; vea Crear complementos con secuencias de comandos.
Asimismo, se puede guardar un símbolo como un símbolo rojo, el cual se transforma en objeto de complemento cuando se lo inserta.
Existen cuatro tipos diferentes de objetos de complemento: de puntual, lineal, rectangular o sobre línea. Cada tipo difiere del otro por la forma en que se ubica y edita en el dibujo.
Los objetos lineales y rectangulares no pueden insertarse directamente en una pared. No obstante, una vez que se encuentran en el dibujo, se los puede arrastrar a una pared para insertarlos.
Los objetos de complemento puntuales se ubican en el dibujo con un único clic para determinar la ubicación luego con un segundo clic para establecer el ángulo de giro. Esta es la misma manera en que ubican los símbolos usando la herramienta de inserción de símbolo. Se encuentra visible una vista previa del objeto en la ubicación del cursor. No es posible editar los objetos de complemento puntuales (cambiar su tamaño o girar) con el cursor; se editan usando la paleta Información del objeto.
Los objetos de complemento lineales se fijan con dos clic. El primer clic determina el punto inicial de la línea y el segundo clic, el punto final. La orientación del objeto se encuentra definida por esta línea. Se puede cambiar el tamaño o girar el objeto haciendo clic en el controlador de forma en cualquier extremo de la línea. También se lo puede editar usando la paleta Información del objeto.
Los objetos de complemento rectangulares se fijan en el dibujo a través de una secuencia de tres clic del mouse. Hay dos modos diferentes de posicionamiento que determinan cómo estos tres clics serán interpretados.
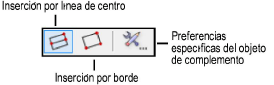
● Modo Inserción por línea de centro: En este modo el primer clic determina el origen del objeto, el segundo clic determina la longitud y el tercero define la mitad del ancho del objeto rectangular. Luego del segundo clic, el cursor mostrará un resultado simétrico a ambos lados de la línea central del rectángulo.
● Modo Inserción por borde: El primer clic define una de las esquinas del objeto rectangular, el segundo clic determina la longitud y el tercero define el ancho total del mismo.
Cuando un objeto de complemento rectangular se encuentra seleccionado, existen ocho controladores de selección visibles. Se puede cambiar el tamaño del objeto arrastrando estos controladores o editar a través de la paleta Información del objeto.
Los objetos de complemento sobre línea se crean con una secuencia de varios clic que definen los vértices sobre un trazado. Existen dos tipos diferentes de objetos de complemento de trazado de línea, basados en el tipo de trazado sobre línea que se usa. Un objeto de complemento sobre línea 2D usa un trazado de polilínea y un objeto de complemento sobre línea 3D usa una curva NURBS 3D para su trazado sobre línea.
Es posible editar objetos de complemento sobre línea usando directamente la herramienta Transformar. También se los puede editar desde Modificar > Editar grupo o desde la paleta Información del objeto.
~~~~~~~~~~~~~~~~~~~~~~~~~
