 Inserting
Feeder Cables
Inserting
Feeder Cables
 Inserting
Feeder Cables
Inserting
Feeder CablesOn a show site, feeder cables are usually set up first. These carry power from the building service or generator to the distribution systems that power the lights, motors, amplifier racks (power distribution racks and dimmer racks), video projectors, and more.

To insert a feeder cable:
Click the Feeder Cable tool from the Spotlight tool set.
Click a polyline drawing mode from the Tool bar. For more information on the polyline drawing modes, see Creating Polylines.
Click to place the start of the cable, and draw the cable polyline, clicking at each vertex. Double-click to finish drawing the cable.
The first time you use the tool in a file, a properties dialog box opens. Set the default properties, and click OK.
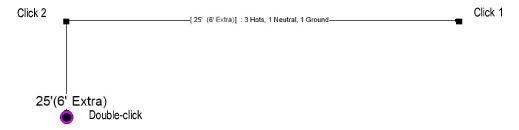
After placement, the cable path can be adjusted with the Reshape tool. The properties can be edited from the Object Info palette.
► Click to show/hide the parameters.
Parameter |
Description |
Cable Run ID |
Names the cable run, which is useful for labels, schedules, and other worksheets |
Rack ID |
Names the rack to which the cable connects |
Box ID |
Provides the distribution box name |
Port ID |
Names the port where the cable plugs in |
Loom ID |
Names the loom or bundle that includes the cable |
Tape Color Code |
Identifies the cable with a color code, which can be used to label racks and breaks |
Cable Type |
Select the type of feeder cable. ● Single Insulated Conductors: This cable run consists of multiple cables with the same wire gauge. The Phase Configuration specifies the number of cables needed. ● Banded: This cable run is similar to single insulated conductors, with the cables bundled together at regular intervals. The banded cables of multiple wires are counted as one bundled cable. ● Multicable: This type of cable run consists of multiple color-coded insulated wires with the same wire gauge. The wires are insulated and usually end with pin and sleeve connectors. |
Connector |
Select the type of connector at the ends of the cable |
Adapter |
When needed, adds an adapter at the ends of the feeder cable, for different types of output requirements |
# of Adapters |
Indicates the number of adapters that are required |
Phasing |
Indicates the number of power phases carried by the cable run |
Phase Configuration |
Select how many of each type of cable are needed by the cable run; the parameter also determines how the cable run is counted in worksheets |
Cable Path Length |
Displays the total length of cable required for the cable run; the label displays how much extra (unused) cable is present |
Total Vertical Distance |
If the cable needs to travel vertically (to go around an opening, for example), the vertical distance is set for each part. This parameter displays the total vertical distance required. |
Calculate Parts |
Automatically determines the parts, or segments, of cable lengths needed to make up the cable run, using the fewest possible number of connections. The drawn cable is divided into parts, up to a total of nine parts, according to the available cable lengths in stock; each part displays with its own data. |
Stock Lengths |
Displays the available lengths of cable as set in the cable preferences |
Part __ |
Displays the length of each cable part |
Part __ Vert Dist |
Displays the vertical distance, if any, required for the part to travel around obstacles |
Part __ Loom ID |
Identifies the loom or bundle that includes this section of cable |
Cable Break __ ID |
Identifies the name of any cable break |
Part Total |
Displays the total length of cable used when all the parts are added |
Part Total Is |
Displays the extra length of cable available |
Max Amperage |
Provides the maximum amperage load rating of the cable, useful for labels, schedules, and other worksheets |
Voltage |
Specifies the cable voltage provided by the power source; this value is used in the voltage drop calculation. Select Other if the provided voltage is not listed. |
Other Voltage |
When Other is selected for the Voltage, specify the power source voltage |
Wire Gauge |
Select the cable wire size |
Voltage Data |
Displays the voltage drop calculations and data. ● Voltage Drop Formula: displays the formula used to calculate the voltage drop. ● Voltage Delivered: displays the voltage delivered at the end of the cable (after accounting for the voltage drop). ● Voltage Drop: displays the amount of voltage lost to cable resistance. ● Percentage Drop: displays the percentage of voltage lost from the cable run. ● CM Value: displays the Circular Mill (CM) value assigned to the cable based on the wire gauge. |
Inventory ID |
Enter an optional inventory code for the cable |
User Field __ |
Adds optional notes or comments about the cable, useful for reporting purposes. Field 3 is for entering a number only. |
Display On Drawing |
Enables the display of cable information on the drawing
|
Mark Connections |
Displays a marker and the cable length information where a cable connection is located
|
Lock Labels to Standard Position |
Restores text labels to their default positions, and prevents them from being moved |
Label Text Size |
Sets the text font size for the cable’s labels |
Display Length |
Displays the cable length in the label along the cable path |
Display Phasing |
Displays the cable phasing in the label along the cable path |
Horizontal Length Text |
Adjusts the cable path label to match the angle of the cable part; deselect the option to keep the text horizontal |
Display Start Label |
Adds a label at the start of the cable run; enter the text to display. The label has its own control point for adjusting its location. |
Display End Label |
Adds a label at the end of the cable run; enter the text to display. The label has its own control point for adjusting its location. |
Opens the Classes dialog box, to specify class naming for the cable labels. This allows the labels to be set to visible, grayed, or invisible. Use the suggested standard class, select a class from the list of classes present in the drawing, or create a new class. Select <Feeder Cable Class> to place the labels in the same class as the feeder cable. ● Class Prefix: Specifies an optional default root class naming standard for the cable labels; click Use Standard Classes to begin all label class names with the prefix, so that they are sorted together. ● Use Standard Classes: Sets the class name for the label to the default suggested standard name, using the Class Prefix if there is one. ● Labels: Specifies the class name standard to use for the cable labels. |
|
Load Information |
A cable is considered a distributed load in Braceworks calculations; if the cable is inserted parallel to a structural element, it is considered to be a load on that structure. Load information is used for Braceworks calculations and reports (Braceworks required). |
Include in Calculations (Braceworks required) |
Includes the cable in Braceworks calculations; deselect to exclude the object from participating in structural calculations |
Load Group Name |
The load category is always Cable for cable objects |
Load ID |
Enter a unique ID for the load for informational use in reports |
Load Name |
Identifies the object in load calculations |
Distributed Weight |
Enter the distributed weight of the cable; changes here also affect the Total Weight value |
Total Weight |
Enter the total weight of the object |
Vertex parameters |
Edits the vertices of the path object that the cable is based upon; see Editing Vertex-Based Objects |
~~~~~~~~~~~~~~~~~~~~~~~~~
Selecting, Refreshing, and Converting Cables
Associating Load Objects with a Hanging Position