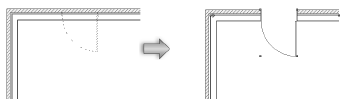
To insert a door in Vectorworks Fundamentals:
Insert a door symbol from the Resource Manager (see Inserting Symbols). The direction of a door inserted in a wall can be changed later by clicking Flip from the Object Info palette or from the context menu.
The Door tool is available for Vectorworks Fundamentals software but is not present in the Fundamentals workspace. It can be added to the Fundamentals workspace (see Customizing Workspaces) and subsequently used to insert door objects.
Individual manufacturer catalog items cannot be selected using the Resource Manager; see Concept: Plug-in Object Styles and Catalog Items.
Click the Settings button from the Object Info palette to open the Door Settings dialog box. Select each pane and specify the door parameters. Click OK to set the door parameters and close the dialog box.
Several features of the door are described as “interior” or “exterior.” These include trim and wall-wrap parts. These elements are determined based on the internal and external faces of the wall. The left side of the wall (as viewed along the wall direction) is always “exterior,” and the right side is “interior” (see Wall Direction). Flipping the door does not flip these elements.
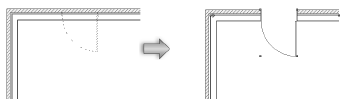
Creating Plug-in Object Styles allows you to create plug-in objects with a combination of parameters that are determined by the manufacturer’s catalog item, by style or by instance. Catalog parameters have a fixed value established by the manufacturer and cannot be edited by the user. Style parameters have a fixed value established by the style; instance parameters can be set independently for each instance of the object in the drawing (see Concept: Plug-in Object Styles).
► Click to show/hide the parameters.
► Click to show/hide the parameters.
► Click to show/hide the parameters.
3D Visualization options are not enabled for the Opening Configuration.
► Click to show/hide the parameters.
► Click to show/hide the parameters.
Jamb options are not enabled for the Opening Configuration.
► Click to show/hide the parameters.
Leaf options are not enabled for the Opening Configuration.
► Click to show/hide the parameters.
Lights options are not enabled for the Opening Configuration.
► Click to show/hide the parameters.
Transom options are not enabled for the Opening Configuration.
► Click to show/hide the parameters.
Trim options are not enabled for the Opening Configuration.
► Click to show/hide the parameters.
Hardware options are not enabled for the Opening Configuration.
► Click to show/hide the parameters.
Kick Plates options are not enabled for the Opening Configuration or for curtain wall doors.
► Click to show/hide the parameters.
► Click to show/hide the parameters.
► Click to show/hide the parameters.
The visibility of the overall 3D door is controlled by the Class setting from the Object Info palette; part settings are controlled from the Door Settings dialog box.
► Click to show/hide the parameters.
Certain data fields represent calculated values and cannot be edited; as a result, the Field Name and Field Value are grayed for those data fields.
► Click to show/hide the parameters.
~~~~~~~~~~~~~~~~~~~~~~~~~