
The Custom Cabinet tool provides flexibility in the design of a variety of casework, such as shelves, cupboards, and wardrobes.

The Vectorworks software also provides tools to insert base, wall, and utility cabinets and shelving units that require less customization; see Inserting Cabinets and Inserting Shelving Units.

To create a custom cabinet object:
Click the Custom Cabinet tool from the Furn/Fixtures tool set.
Do one of the following:
● To use an existing object from the resource libraries, click Active Def on the Tool bar. From the Resource Selector, double-click a resource to activate it. Click on the drawing or wall to place the object, and click again to set the rotation.
● To create a custom plug-in object, click Preferences from the Tool bar. The Custom Cabinet Settings dialog box opens. The settings are grouped into several panes of related parameters, which are listed on the left side of the dialog box. Select each pane and specify the parameters. Click OK to set the parameters and close the dialog box. These parameters can be edited for placed cabinets by clicking Settings from the Object Info palette.
► Click to show/hide the parameters.
► Click to show/hide the parameters.
The custom cabinet preview changes to a front view and becomes interactive to specify the cabinet’s details. Click on the preview in order to activate and set the parameters on this pane; many parameters are enabled only when the preview is clicked. When you click on a column, box, or vertical divider of the preview, it becomes highlighted to indicate which section you are editing. Hold the Shift key to select multiple columns or multiple boxes within the same column; edits apply to all selected sections.
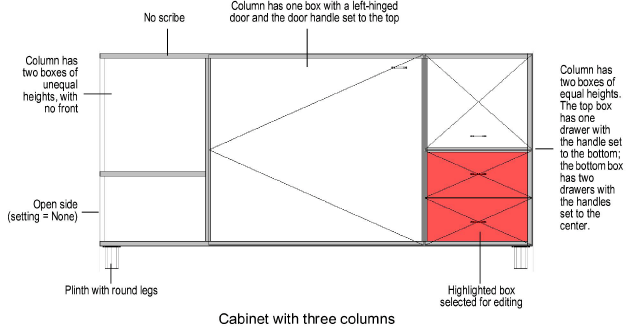
► Click to show/hide the parameters.
To control appearance and visibility, attributes and textures can be applied separately to different parts of the custom cabinet (called construction groups).
► Click to show/hide the parameters.
Click on the drawing or wall to place the object, and click again to set the rotation.
~~~~~~~~~~~~~~~~~~~~~~~~~