 Workflow: Lighting Design
Workflow: Lighting Design
 Workflow: Lighting Design
Workflow: Lighting DesignThe Vectorworks Spotlight product provides the lighting designer with all the tools necessary to plan and create a light plot and its associated paperwork. The following general workflow is recommended.
Create a template file that you can use to start new design files, or from which you can import standard elements into other files. The template can contain all of the resources, classes, and design layers you use on a regular basis. You might also set options you commonly use, such as the default object attributes and page size. It is recommended that you plan to place the stage, focus points, and scenic elements on separate design layers; plan to place the hanging positions, lighting instruments, and accessories together on one layer. All design layers should use the same scale. Select the File > Save As Template command to save the file.
Create a new project file from your template file.
Select the File > Document Settings > Spotlight Preferences command to set default lighting device parameters, and to specify whether universe assignment should be handled automatically. If you use Lightwright, set up automatic data exchange; this creates a file with the same name as the Vectorworks file with an .xml file extension, which you can then open in Lightwright. Changes that you make in either the Lightwright or Vectorworks programs are shared seamlessly.
Copy or import design elements (such as theater architecture or scenic designs) from other files, as needed. From a Vectorworks file, you can paste or import items directly into your file (you might want to apply your own classes to them first). Alternatively, create a design layer viewport to reference an external Vectorworks file; your file will be updated automatically if the external file changes, and the external classes will not be imported into your file. The Vectorworks program can also import drawing elements from several file types, such as DXF/DWG, PDF, and SketchUp.
Use the Lighting Pipe, Lighting Pipe Ladder, Straight Truss, and Curved Truss tools to create hanging position geometry. You can also draw your own 2D or 2D/3D geometry. Select the Spotlight > Object Conversion > Convert to Hanging Position command to convert each object into a hanging position. From the Object Info palette, enter a Z value to indicate the height of each position.
Creating Braceworks rigging structures is much more involved, with more tools and commands available. See Concept: Braceworks Structural Analysis.
To use the same geometry for multiple hanging positions, select the option to create a symbol when you convert the geometry. Make the symbol active in the Resource Manager, and then use the Hanging Position tool to insert additional hanging positions.
Use the Focus Point tool to create focus areas. In step 10, you will assign these focus points to specific lighting instruments.
Select the Label Legend Manager command to create label legends for your lighting instruments. The label legend specifies which data fields to display for the instruments, as well as how the fields are laid out.
Select the Lighting Instrument tool to place lighting instruments on the hanging positions. Thousands of instrument symbols are available for import, from resource libraries provided with the Vectorworks application, from member libraries available through Vectorworks Service Select, and from third-party providers.
The lighting instruments in the Vectorworks Spotlight product represent more than simply a graphical symbol. An instrument contains design information, such as labels, focus, position, channel, and color. Instruments are labeled with lighting information according to the label legend format. Use the standard instrument symbols, or convert your own custom symbols to instruments.
You can also draw your own instrument symbols. The position and instrument height are filled in automatically according to the hanging position.
From the Object Info palette, specify the instrument purpose, color, and dimmer.
Select the Spotlight > Focus Instruments command to specify a focus point for each instrument.
Use the Lighting Accessory tool to add accessories to lighting instruments. As with lighting instruments, a wide variety of accessory symbols is available for import, or you can draw your own.
Fine-tune the lighting design using the following tools and commands:
● Select the Draw Beam option from the Object Info palette and check the light beam and field for each lighting instrument.
● Use the Photometer and Photometric Grid tools to check the footcandles present at specific spots on the stage.
● Use the Align and Distribute Items tool to more precisely align instruments to their positions.
● Select the Spotlight > Visualization > Create Plot and Model View command to automatically create a 3D model for a selected vertical or angled hanging position. This creates a design layer viewport on a model layer, which can be rotated to show the hanging position accurately in sections and elevations.
Use the Soft Goods tool to insert curtains, borders, scrims, and pipe-and-drape assemblies where needed.
Generate paperwork for yourself and others using one or more of the following commands:
● Select the Spotlight > Reports > Generate Paperwork command to create an instrument schedule and other typical electrician paperwork from within the Vectorworks program.
● Select the Spotlight > Reports > Create Report command to create a database worksheet, which allows you to edit lighting instrument data in a spreadsheet format from within the Vectorworks program.
● If you use the Lightwright automatic data exchange feature, your exchange file is ready to share when needed.
Use the Instrument Summary tool to create a summary graphic of the instruments and accessories that are used in the light plot. To create a summary graphic for a selected hanging position, click Insert Position Summary from the Object Info palette. To compare the required totals to current inventory, select the Spotlight > Reports > Lighting Inventory Setup command to enter inventory information.
Use commands on the View menu (Create Viewport, Create Detail Viewport, Create Section Viewport) to create the viewports you want to print or export, such as the main light plot, detail views, section views, and hanging cards. Show or hide classes and layers, and add title block borders, dimensions, and notes as needed. Use the Dimension Tape tool to indicate approximate locations of items pending final installation.
Print or export the sheet layers. The File > Publish command allows you to easily publish selected sheet layers to a printer, or to PDF, DXF/DWG, DWF, and image files. You can also save the publish settings and use them again later. The File > Export menu has options for exporting to several additional file types.
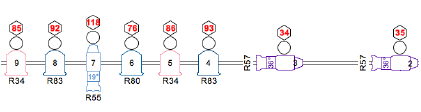
In the Vectorworks Spotlight program, you use the Lighting Instrument tool to place a lighting instrument on the drawing. Optionally, you can use the Lighting Accessory tool to place a lighting accessory on the drawing, and associate it with the appropriate instrument. Because they are so closely linked, all instrument and accessory objects are referred to as “lighting devices” when they are edited from the Object Info palette, Properties dialog box, or Lighting Device dialog box. The Device Type field indicates whether an accessory or instrument is being edited. A lighting accessory has a type of Accessory or Static Accessory; any other Device Type indicates a lighting instrument.
~~~~~~~~~~~~~~~~~~~~~~~~~