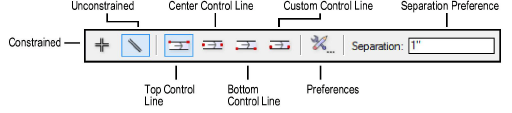
The Double Line tool creates a wide variety of constrained and unconstrained double lines. Set the width between the double lines, the offset from the cursor, and whether to create components between the double lines.
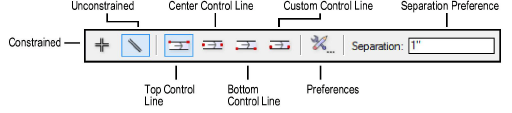

To create double lines:
Click the Double Line tool from the Basic palette.
Click either the Constrained or Unconstrained mode.
Constrained lines are drawn at 30 degree, 45 degree, and 90 degree angles, and their complements are drawn in increments of 30 degrees, and 45 degrees.
Unconstrained lines can be drawn at any angle.
Press and hold the Shift key while drawing a line in Unconstrained mode to snap the line to predetermined angles.
Click the desired Offset mode to specify the offset method.
Offset Mode |
Description |
Top Control Line |
The cursor draws the top line |
Center Control Line |
Lines are equidistant from the line drawn by the cursor |
Bottom Control Line |
The cursor draws the bottom line |
Custom Control Line |
Specify an offset value from the line drawn by the cursor |
Enter the distance between the double lines in the Separation field on the Tool bar.
Click the Preferences button to set other parameters.
► Click to show/hide the parameters.
Click OK to accept the changes.
Click at the double line’s start point.
Click at the double line’s end point.
► Click here for a video tip about this topic (internet access required).
To apply a component between the double lines:
In the Double Line Preferences dialog box, click Components.
The Wall Components dialog box opens. Specify the component details.
► Click to show/hide the parameters.
When the components have been defined, click OK.
~~~~~~~~~~~~~~~~~~~~~~~~~