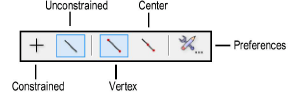
Use the Line tool to create single lines.
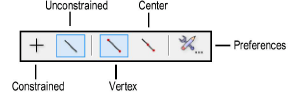
Mode |
Description |
|
Constrained |
Constrains the line to be vertical, horizontal, and 30 degrees or 45 degrees from vertical or horizontal in any direction |
|
Unconstrained |
Draws the line at any angle Press and hold the Shift key to snap the line to predetermined angles |
|
Vertex |
The first click is the start point of the line |
|
Center |
The first click is the center point of the line; the line is drawn outward in both directions from the center point |
|
Preferences |
Scales the length of the line by a specific amount as it is drawn |

To create a single line from its start point to its end point:
Click the Line tool from the Basic palette.
Click either the Constrained or Unconstrained mode.
To scale the line as you draw it, click Preferences from the Tool bar, and enter the scale factor (must be larger than zero). The created line will be the length of the line you draw multiplied by this number. For example, enter 2 to create a line twice as long as the drawn line, or enter 0.5 to create a line half as long as the drawn line. By default, the value is 1, which does not affect the line length.
Click Vertex mode.
Click at the line’s start point.
Click again to set the end point of the line. If you entered a scale factor other than 1, the length of the finished line is adjusted accordingly.
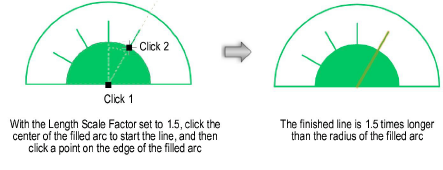

To create a single line from its center point:
Click the Line tool from the Basic palette.
Click either the Constrained or Unconstrained mode.
To scale the line as you draw it, click Preferences from the Tool bar, and enter the scale factor (must be larger than zero). The created line will be the length of the line you draw multiplied by this number. For example, enter 2 to create a line twice as long as the drawn line, or enter 0.5 to create a line half as long as the drawn line. By default, the value is 1, which does not affect the line length.
Click Center mode.
Click at the line’s center point.
Click again to set one of the line’s end points. If you entered a scale factor other than 1, the length of the finished line is adjusted accordingly.
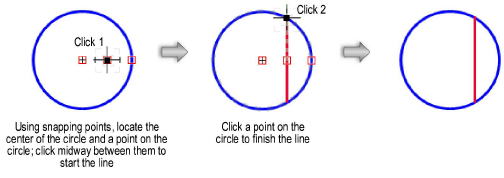
► Click here for a video tip about this topic (internet access required).
~~~~~~~~~~~~~~~~~~~~~~~~~