 La paleta Navegación
La paleta Navegación La paleta Navegación
La paleta Navegación|
Comando |
Ruta de acceso |
Acceso directo |
|
Navegación |
Ventana > Paletas |
● Ctrl+Shift+N (Windows) ● Cmd+Shift+N (Mac) |
La paleta Navegación proporciona acceso a las clases, capas de diseño, capas de hoja, encuadres y vistas guardadas de manera similar al cuadro de diálogo Organización. Sin embargo, a diferencia del cuadro de diálogo Organización, el área de dibujo se puede acceder mientras la paleta Navegación está abierta.
Para usar la paleta Navegación:
1. Seleccione el comando.
Se abrirá la paleta Navegación.
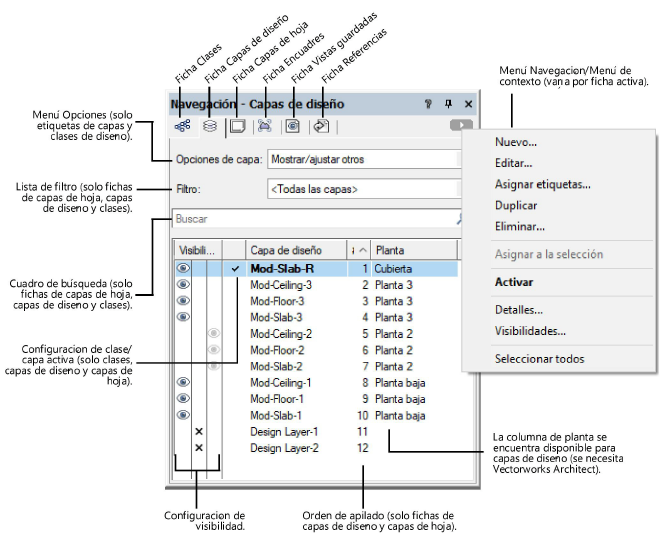
Haga clic en la ficha deseada para establecer la ficha activa al abrir la paleta Navegación. Seleccione Ventana > Paletas > Guardar posiciones de paletas para guardar los cambios. Para volver la ficha activa a la configuración establecida cuando se creó un espacio de trabajo personalizado (en la carpeta Datos de usuario y preferencias), haga clic en Reiniciar configuración guardada desde la ficha Sesión en preferencias de Vectorworks (ver Preferencias Vectorworks: ficha Sesión).
2. Seleccione la ficha adecuada: Clases, capas de diseño, capas de hoja, encuadres, vistas guardadas o referencias.
Se muestra una lista de elementos de ese tipo en la presentación del dibujo actual. Si se introdujo una descripción para la clase o la capa de hoja, la descripción se muestra en la explicación en pantalla cuando coloca el cursor sobre el nombre del elemento; en Windows, haga clic en la flecha de revelación de la explicación en pantalla para contraerla o expandirla.
3. Usar las siguientes opciones para filtrar largas listas de elementos en las fichas Clases, Capas de diseño, Capas de hoja, Encuadres y Vistas guardadas.
● Lista de filtro: seleccionar un filtro para solo mostrar elementos que coinciden con los criterios de filtro (solo clases, capas de diseño y capas de hoja).
● Cuadro de búsqueda: introducir parte o todo el nombre de una clase o capa, y presione la tecla Enter; la lista es automáticamente filtrada para solo mostrar elementos que coinciden con el texto ingresado. Presione la X para despejar una búsqueda.
4. Cambie la configuración para clases, capas de diseño, capas de hoja, encuadres, vistas guardadas, o referencias según sea necesario.
● Haga clic en la columna Visibilidad de una capa de diseño o clase para establecer la visibilidad de objetos en esa capa. Para establecer la misma visibilidad para todas las clases o capas de diseño de la lista, presione Opción y haga clic (Mac) o presione Alt y haga clic (Windows) en una de las columnas de Visibilidad.
● Use las opciones del menú de contexto de navegación para alternar la presentación de clases en orden jerárquico o para expandir o contraer la lista de clases para una mejor administración.
● Si las clases se muestran en orden jerárquico, haga clic en la columna Visibilidad para ver un encabezado de grupo de clase y todos sus subniveles recibirán esa configuración de visibilidad.
● Haga doble clic sobre una clase, una capa de diseño o una capa de hoja para activarla. Alternativamente, haga clic en la columna a la izquierda del nombre del elemento para activarla.
● Haga doble clic sobre una vista guardada para cambiar hacia esa vista.
● Haga doble clic sobre un encuadre para cambiar de la capa activa a la capa de hoja o capa de diseño que contiene el encuadre, y para seleccionar el encuadre (si el mismo está en una clase con la configuración que impide que el encuadre sea elegido, aparece un mensaje para indicar que la clase activa cambió a la clase encuadre).
● Seleccione una clase o capa de diseño y luego seleccione una de las Opciones de clase u Opciones de capa.
● Cambie el orden de apilado de una capa de diseño o capa de hoja haciendo clic sobre el número en su columna # y arrastrándola hacia arriba o hacia abajo de la lista.
● Haga doble clic en una ficha de la paleta Navegación para abrir la ficha equivalente en el cuadro de diálogo de Organización.
Ver las siguientes secciones para obtener más detalles:
● Filtrar y etiquetar clases y capas
● Presentar clases en orden jerárquico
● Cambiar el orden de apilado de las capas de diseño
● Cambiar el orden de apilado de las capas de hoja
5. El menú Navegación le brinda funciones de creación y administración. Seleccione un elemento de la lista y luego seleccione la función deseada desde el menú Navegación que está a la derecha de la ficha Referencias.
Como alternativa, haga clic con el botón derecho del ratón sobre un elemento de la lista y luego seleccione la función deseada desde el menú de contexto de navegación.
|
Comando de menú |
Función |
|
Ficha Clases |
|
|
Nuevo |
Seleccionar Nuevo para abrir el cuadro de diálogo Nueva clase. Ver Crear clases. Cuando se crea una nueva clase, esta no se vuelve automáticamente la clase activa. |
|
Editar |
Seleccionar una clase y luego seleccionar Editar para editarla en el cuadro de diálogo Editar clase(s). Ver Configurar propiedades de clase. Esta opción no está disponible cuando las clases se muestran en orden jerárquico y se selecciona un encabezado de grupo de clase. |
|
Asignar etiquetas |
Abre el cuadro de diálogo Asignar etiquetas para agregar etiquetas a, o eliminar etiquetas desde, este elemento. Usar etiquetas para definir filtros de clase y capa. Ver Asignar etiquetas. |
|
Duplicar |
Seleccionar una clase y luego seleccionar Duplicar para crear una copia. El nombre del duplicado es el mismo que el de la clase original, con un número agregado (como en gabinetes-2); si el nombre original termina en un número, se usa el siguiente número secuencial disponible. Esta opción no está disponible cuando las clases se muestran en orden jerárquico y se selecciona un encabezado de grupo de clase. |
|
Eliminar |
Seleccionar una clase y luego seleccionar Eliminar para abrir el cuadro de diálogo Eliminar clase(s). Especificar qué hacer con los objetos actualmente asignados a las clases que se eliminan (eliminar o reasignar a otra clase seleccionada). El programa mueve todos los objetos de las clases eliminadas hacia la clase adecuada, o los elimina, según lo que se especifique. Las teclas de acceso directo para este comando son Delete (Windows) y Forward Delete (Mac). Esta opción no está disponible cuando las clases se muestran en orden jerárquico y se selecciona un encabezado de grupo de clase. Las clases Cota y Ninguna no se pueden eliminar. Estas son clases predeterminadas en cada dibujo. |
|
Asignar a selección |
Seleccione uno o más objetos de dibujo y una clase; luego seleccione Asignar a la selección para colocar el objeto en la clase especificada. |
|
Activar |
Seleccionar una clase y luego Activar para activar esa clase para cada capa de diseño, encuadre y vista guardada sin visibilidad de clase guardada. La tecla Enter es una tecla de acceso directo para este comando. |
|
Detalles |
Seleccionar Detalles para abrir el cuadro de diálogo Organización para la ficha Clases en la vista Detalles; las teclas de acceso directo para este comando es el doble clic sobre la ficha Clases en la paleta Navegación. |
|
Visibilidades |
Seleccionar una clase y luego seleccionar Visibilidades para abrir el cuadro de diálogo Organización para la ficha Clases en la vista Visibilidades (que muestra las visibilidades del Encuadre y la Vista guardada para la clase). |
|
Seleccionar todos |
Seleccione Seleccionar todo para seleccionar todas las clases. |
|
Presentación jerárquica |
Alterna el encendido y apagado de la presentación jerárquica de las clases. |
|
Expandir todos |
Cuando las clases se muestran en orden jerárquico, muestra todas las clases en el archivo. |
|
Contraer todos |
Cuando las clases se muestran en orden jerárquico, contrae la lista para mostrar solo las clases del nivel superior (las que no tienen un guión en el nombre) y los encabezados de grupo de clase. |
|
Ficha Capas de diseño |
|
|
Nuevo |
Seleccionar Nuevo para abrir el cuadro de diálogo Nueva capa de diseño. Cuando se crea una nueva capa, esta se vuelve la capa activa. |
|
Editar |
Seleccionar una capa y luego seleccionar Editar para editarla en el cuadro de diálogo Editar capas de diseño. Ver Configurar propiedades de capa de diseño. |
|
Asignar etiquetas |
Abre el cuadro de diálogo Asignar etiquetas para agregar etiquetas a, o eliminar etiquetas desde, este elemento. Usar etiquetas para definir filtros de clase y capa. Ver Asignar etiquetas. |
|
Duplicar |
Seleccionar una capa de diseño y luego seleccionar Duplicar para crear una copia. El nombre del duplicado es el mismo que el de la capa original, con un número agregado (como en plano de piso-2); si el nombre original termina en un número, se usa el siguiente número secuencial disponible. |
|
Eliminar |
Seleccionar una capa de diseño y luego seleccionar Eliminar; cuando se le indique, hacer clic en Sí para confirmar la eliminación. Las teclas de acceso directo para este comando son Delete (Windows) y Forward Delete (Mac). Cuando una capa de diseño se quita del dibujo, todos los objetos de dicha capa también se quitarán. |
|
Asignar a la selección |
Seleccione uno o más objetos de dibujo y una clase; luego seleccione Asignar a la selección para colocar el objeto sobre la capa especificada. |
|
Activar |
Seleccionar una capa y luego seleccionar Activar para cambiar a esa capa de diseño. La tecla Enter es una tecla de acceso directo para este comando. |
|
Actualizar referencia |
(Solo método de referencias de importación de capas) Esta opción está disponible si una capa de diseño se incorporó como referencia en este archivo. El nombre de la capa de referencia se muestra en cursiva. Posicione el cursor sobre el nombre de la capa para mostrar la explicación en pantalla con el nombre completo de la capa y el nombre del archivo de origen; en Windows, haga clic en la flecha de revelación de la explicación en pantalla para contraerla o expandirla. Seleccionar una capa de referencia y entonces seleccionar Actualizar referencia para actualizar este archivo con la información de la capa desde el archivo maestro. Ver Grupos de trabajo y hacer referencias. |
|
Detalles |
Seleccionar Detalles para abrir el cuadro de diálogo Organización para la ficha Capas de diseño en la vista Detalles; el acceso directo para este comando es el doble clic sobre la ficha Capas de diseño en la paleta Navegación. |
|
Visibilidades |
Seleccionar una capa y luego seleccionar Visibilidades para abrir el cuadro de diálogo Organización para la ficha Capas de diseño en la vista Visibilidades (que muestra las visibilidades del Encuadre y las Vistas guardadas para la capa). |
|
Retiro |
Disponible si éste es un proyecto compartido. Seleccione una capa y luego seleccione Retiro para retirar la capa para su edición. El nombre de la capa es mostrado en azul cuando está retirada. Ver Ficha de capas. |
|
Liberar |
Disponible si éste es un proyecto compartido. Seleccione una capa y luego seleccione Liberar para liberar una capa retirada para que otros usuarios de proyecto puedan editarla. Ver Ficha de capas. |
|
Liberación administrativa |
Comando disponible si se trata de un proyecto compartido y si el usuario tiene permiso administrativo. Tras escoger una capa, elija Liberación administrativa para liberar la capa que otro usuario haya tomado prestada. Consulte el tema Ficha de capas. |
|
Seleccionar todos |
Seleccionar Seleccionar todo para seleccionar todas las capas de diseño. |
|
Ficha Capas de hoja |
|
|
Nuevo |
Seleccionar Nuevo para abrir el cuadro de diálogo Nueva capa de hoja. Cuando se crea una nueva capa, esta se vuelve la capa activa. |
|
Editar |
Seleccionar una nueva capa de hoja y luego seleccionar Editar para editarla en el cuadro de diálogo Editar capas de hoja. Ver Configurar propiedades de capa de hoja. |
|
Asignar etiquetas |
Abre el cuadro de diálogo Asignar etiquetas para agregar etiquetas a, o eliminar etiquetas desde, este elemento. Usar etiquetas para definir filtros de clase y capa. Ver Asignar etiquetas. |
|
Duplicar |
Seleccionar una capa de hoja y luego seleccionar Duplicar para crear una copia. El Título de hoja del duplicado es el mismo que el de la capa original. El Número de hoja del duplicado es el mismo que el de la capa original, con un número agregado (como en detalles-2); si el Número de hoja original termina en un número, se usa el siguiente número secuencial disponible. |
|
Eliminar |
Seleccionar una capa de hoja y luego seleccionar Eliminar; cuando esté listo, hacer clic en Sí para confirmar la eliminación. Las teclas de acceso directo para este comando son Delete (Windows) y Forward Delete (Mac). |
|
Activar |
Seleccionar una capa y luego seleccionar Activar para cambiar a esa capa de hoja. La tecla Enter es una tecla de acceso directo para este comando. |
|
Detalles |
Seleccionar Detalles para abrir el cuadro de diálogo Organización para la ficha Capas de hoja en la vista Detalles; el acceso directo para este comando es el doble clic sobre la ficha Capas de hoja en la paleta Navegación. |
|
Retiro |
Disponible si éste es un proyecto compartido. Seleccione una capa y luego seleccione Retiro para retirar la capa para su edición. El nombre de la capa es mostrado en azul cuando está retirada. Ver Ficha de capas. |
|
Liberar |
Disponible si éste es un proyecto compartido. Seleccione una capa y luego seleccione Liberar para liberar una capa retirada para que otros usuarios de proyecto puedan editarla. Ver Ficha de capas. |
|
Liberación administrativa |
Comando disponible si se trata de un proyecto compartido y si el usuario tiene permiso administrativo. Tras escoger una capa, elija Liberación administrativa para liberar la capa que otro usuario haya tomado prestada. Consulte el tema Ficha de capas. |
|
Seleccionar todos |
Seleccionar Seleccionar todo para seleccionar todas las capas de hoja. |
|
Ficha Encuadres |
|
|
Nuevo |
Seleccionar Nuevo para abrir el cuadro de diálogo Crear encuadre. Para encuadres de capa de hoja, ver Crear un encuadre de lámina a partir de una capa de diseño. Para encuadres de capa de diseño, ver Crear encuadres de capa de diseño. |
|
Editar |
Seleccionar un encuadre y luego seleccionar Editar para editarlo en el cuadro de diálogo Propiedades. Para encuadres de capa de hoja, ver Propiedades de encuadre. Para encuadres de capa de diseño, ver Propiedades de encuadre. |
|
Duplicar |
Seleccionar un encuadre y luego seleccionar Duplicar para crear una copia. El nombre del duplicado es el mismo que el del encuadre original, con un número agregado (como en detalles-2); si el nombre original termina en un número, se usa el siguiente número secuencial disponible. El Título de dibujo del duplicado es el mismo que el del encuadre original. Si el encuadre original tiene una etiqueta de dibujo, el Número de dibujo de la etiqueta en el encuadre duplicado es el siguiente número secuencial disponible. El encuadre duplicado se fija directamente encima del original, en la capa de hoja original. |
|
Eliminar |
Seleccionar un encuadre y luego seleccionar Eliminar; cuando se le indique, hacer clic en Sí para confirmar la eliminación. Las teclas de acceso directo para este comando son Delete (Windows) y Forward Delete (Mac). |
|
Activar |
Seleccionar un encuadre y luego seleccionar Activar para cambiar a la capa de hoja de ese encuadre y seleccionar ese encuadre (si el encuadre se encuentra en una clase configurada para impedir que este se seleccione, se mostrará un mensaje que indicará que la clase activa ha cambiado a la clase de encuadre). La tecla Enter es una tecla de acceso directo para este comando. |
|
Actualizar |
Seleccionar uno o más encuadres de capa de hoja y luego seleccionar Actualizar para renderizar los encuadres con su configuración de render de primer plano y fondo. (Como alternativa, seleccionar Vista > Actualizar los encuadres seleccionados.) Cuando el modo de render Renderworks está seleccionado, los encuadres se renderizan en el fondo una vez que la geometría ha sido procesada (ver Rendering de fondo). Los iconos en la paleta Navegación indican el estado de render de los encuadres.
|
|
Cancelar actualización |
Cuando uno o más encuadres de capa de hoja seleccionados se encuentran en proceso de actualización, o en cola para renderizar, Cancelar actualización cancela la renderización actual y todo rendering pendiente. Como alternativa, seleccionar Vista > Cancelar todas las actualizaciones de encuadre. |
|
Detalles |
Hacer clic en Detalles para abrir el cuadro de diálogo Organización para la ficha Encuadres en la vista Detalles; el acceso directo para este comando es el doble clic sobre la ficha Encuadres en la paleta Navegación. |
|
Visibilidades |
Seleccionar un encuadre y luego seleccionar Visibilidades para abrir el cuadro de diálogo Organización para la ficha Encuadres en la vista Visibilidades (que muestra las visibilidades de Clase y Capa de diseño para el encuadre). |
|
Retiro |
Disponible si éste es un proyecto compartido. Seleccione un encuadre y luego seleccione Retiro para retirar el encuadre para su edición. El nombre del encuadre es mostrado en azul cuando está retirado. Ver Retirar y liberar objetos. |
|
Liberar |
Disponible si éste es un proyecto compartido. Seleccione un encuadre y luego seleccione Liberar para liberar un encuadre retirado para que otros usuarios de proyecto puedan editarlo. Ver Retirar y liberar objetos. |
|
Liberación administrativa |
Comando disponible si se trata de un proyecto compartido y si el usuario tiene permiso administrativo. Tras escoger un encuadre, elija Liberación administrativa para liberar el encuadre que otro usuario haya tomado prestado. |
|
Seleccionar todos |
Seleccione Seleccionar todo para seleccionar todos los encuadres |
|
Ficha Vistas guardadas |
|
|
Nuevo |
Seleccionar Nuevo para abrir el cuadro de diálogo Guardar vista. Ver Crear vistas guardadas. |
|
Editar |
Seleccionar una vista guardada y luego seleccionar Editar para editarla en el cuadro de diálogo Editar vista guardada. Ver Editar vistas guardadas. |
|
Duplicar |
Seleccionar una vista guardada y luego seleccionar Duplicar para crear una copia. El nombre del duplicado es el mismo que el de la vista original, con un número agregado (como en vista de terraza-2); si el nombre original termina en un número, se usa el siguiente número secuencial disponible. |
|
Eliminar |
Seleccionar una vista guardada y luego seleccionar Eliminar; cuando se le indique, hacer clic en Sí para confirmar la eliminación. Las teclas de acceso directo para este comando son Delete (Windows) y Forward Delete (Mac). |
|
Activar |
Seleccionar una vista guardada y luego seleccionar Activar para cambiar a esa vista. La tecla Enter es una tecla de acceso directo para este comando. |
|
Activar en panel nuevo |
Seleccione una vista guardada y luego seleccione Activar en panel nuevo para mostrar la vista guardada en un nuevo panel flotante. |
|
Redefinir |
Seleccionar una vista guardada y luego seleccionar Redefinir para abrir el cuadro de diálogo Redefinir la vista guardada. Ver Redefinir vistas guardadas. |
|
Detalles |
Seleccionar Detalles para abrir el cuadro de diálogo Organización para la ficha Vistas guardadas en la vista Detalles; el acceso directo para este comando es el doble clic sobre la ficha Vistas guardadas en la paleta Navegación. |
|
Visibilidades |
Seleccionar una vista guardada y luego seleccionar Visibilidades para abrir el cuadro de diálogo Organización para la ficha Vistas guardadas en la vista Visibilidades (que muestra las visibilidades de Clase y Capa de diseño para la vista guardada). Aquí también se puede modificar la clase o capa activa y las opciones de clase o capa. |
|
Seleccionar todos |
Seleccione Seleccionar todo para seleccionar las vistas guardadas. |
|
Ficha Referencias |
|
|
Nuevo |
Haga clic en Nuevo para abrir el cuadro de diálogo Abrir archivo. Para obtener referencias sobre importación de capa, ver Agregar y editar archivos de referencia. Para referencias de encuadres de capa de diseño, ver Crear un encuadre de capa de diseño de referencia. |
|
Editar |
Seleccionar un archivo de referencia y hacer clic en Editar para abrir el cuadro de diálogo Editar referencia. Para obtener referencias sobre importación de capa, ver Agregar y editar archivos de referencia. Para referencias de encuadres de capa de diseño, ver Crear un encuadre de capa de diseño de referencia. |
|
Eliminar |
Seleccionar una referencia y hacer clic en Eliminar. En el cuadro de diálogo Eliminar referencia, especificar qué hacer con los elementos en el archivo que están actualmente de referencia. Ver Eliminar referencias. |
|
Actualizar |
Seleccionar un archivo de referencia y hacer clic en Actualizar para actualizar este documento con referencias desde el archivo. |
|
Actualizar todos |
Hacer clic en Actualizar todo para actualizar todas referencias es este documento. |
|
Abrir |
Seleccionar un archivo de referencia y hacer clic en Abrir para abrir el archivo de referencia. Los archivos de referencia de PDF o de imagen se abren con la aplicación predeterminada para el tipo de archivo. Este comando no se encuentra disponible cuando se selecciona más de un archivo de referencia. |
|
Detalles |
Seleccionar Detalles para abrir el cuadro de diálogo Organización para la ficha Referencias en la vista Detalles; el acceso directo para este comando es el doble clic sobre la ficha Referencias en la paleta Navegación. |
|
Seleccionar todos |
Seleccione Seleccionar todo para seleccionar todas las referencias. |
~~~~~~~~~~~~~~~~~~~~~~~~~