 Crear
muros cortina
Crear
muros cortina Crear
muros cortina
Crear
muros cortinaHerramienta |
Espacio de trabajo: Conjunto de herramientas |
Acceso directo |
Pared
Pared curva
|
● Architect y Spotlight: Envoltura constructiva ● Landmark: Envoltura constructiva y Planificación de sitio |
● 9 (pared) ● Alt+9 (pared curva, Windows) ● Opción+9 (pared curva, Mac) |
Las herramientas Pared y Pared curva crean muros cortina además de paredes estándares. Los muros cortina constan de estructuras que contienen paneles; a menudo, los paneles están hechos de vidrio, pero también pueden ser opacos o decorativos. El programa Vectorworks modela las estructuras, los paneles y las conexiones según estándares arquitectónicos de la vida real. Dado que el muro cortina está basado en la herramienta Pared, puede aprovechar todos los beneficios de la herramienta Pared, tales como el ajuste de tamaño, la edición, la unión, el uso de paredes como base de losas y espacios, la limitación por nivel de planta, la inserción de objetos de complemento, la apariencia del plano de corte, y más. Información relacionada con energía especificada para muros cortina es considerada al realizar un análisis energético (se necesita Vectorworks Architect). Las puertas y ventanas tienen capacidades especiales cuando se insertan dentro de muros cortina, de modo que todos los elementos del diseño funcionen en conjunto.
|
Haga clic aquí para ver un video con consejos relacionados con este tema (se necesita acceso al Internet). |

Para crear muros cortina:
1. Haga clic en la herramienta, y luego haga clic en el modo de línea de control deseado y el modo de dibujo (ver Crear paredes).
2. Haga uno de los siguientes:
● Haga clic en Estilo de pared desde la barra de Herramientas para usar un estilo de pared existente desde las bibliotecas de recursos. Desde el Selector de recursos haga doble clic sobre un recurso para activarlo. Estilos de muros cortina comienzan con el prefijo CW para su fácil identificación. De manera alternativa, para dibujar una pared sin estilo dejar la configuración <Sin estilo> tal cual está. Continuar con el paso 5.
● Haga clic en Preferencias para crear un estilo de pared personalizado. Establecer las propiedades predeterminadas desde el cuadro de diálogo Preferencias de pared. Las propiedades se pueden editar en la paleta Información del objeto.
3. Los muros cortina constan de una cuadrícula repetitiva de estructuras y paneles. Desde el cuadro de diálogo Preferencias de pared, especifique el número de estructuras horizontales y verticales que componen una sección del muro cortina, y luego especifique la apariencia de las estructuras y los paneles dentro de esa cuadrícula. La sección definida se repite por toda la longitud y altura de la pared.
Muros cortina sin estilo se pueden dibujar primero y se pueden establecer los parámetros de muro cortina con posterioridad desde la paleta Información del objeto haciendo clic en Cuadrícula de muro cortina. Se abre el cuadro de diálogo Cuadrícula de muro cortina para editar los parámetros del muro cortina sin estilo. Sin embargo, la edición de muros sin estilo haciendo uso de este método puede borrar las estructuras y los paneles existentes, y recrear la cuadrícula de muro cortina.
 Haga
clic para mostrar/ocultar los parámetros.
Haga
clic para mostrar/ocultar los parámetros.
4. Cuando se hayan especificado los parámetros de muro cortina y se hayan guardado los cambios realizados como un recurso de estilo de pared, si lo desea, haga clic en Aceptar. Un estilo de pared guardado o seleccionado es guardado como un recurso en el archivo y es mostrado en el Administrador de recursos y en la lista Estilo de pared de la barra Herramientas.
5. Si se seleccionó el modo Polígono, haga clic en el punto inicial de la primera sección de muro cortina.
6. Haga clic para terminar la primera sección de pared.
Para continuar creando muros cortina, haga clic en el extremo de cada sección de pared adicional.
7. Haga doble clic para terminar el muro cortina si el punto inicial y el final no están en la misma ubicación; de lo contrario, haga clic en la ubicación de inicio (se muestra una guía de SmartCursor) para terminar la pared.
De manera alternativa, después de completar todo excepto el último clic, presionar el acceso directo del teclado para automáticamente cerrar la red de pared poligonal. Ver Dibujar paredes rectas.
8. Si se seleccionó el modo Rectángulo, haga clic en el punto inicial de la pared; este se transforma en una esquina del sistema de paredes rectangulares. Mueva el cursor a la esquina opuesta hasta obtener un vista previa del tamaño deseado.
9. Haga clic para establecer un punto de esquina en el sistema de paredes. Se crearán cuatro paredes.
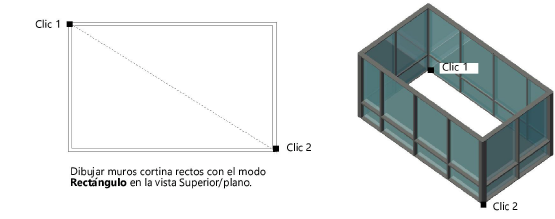
~~~~~~~~~~~~~~~~~~~~~~~~~