 The Visibility tool
The Visibility tool The Visibility tool
The Visibility tool|
Tool |
Tool set |
Shortcut |
|
Visibility
|
Basic |
V |
The Visibility tool changes the visibility of either the layer or class associated with a clicked object. If you click an object in a sheet layer or design layer viewport, only the visibility in that viewport changes (with some exceptions). You can also make rapid changes to the visibilities of multiple layers or classes in the drawing at one time by double-clicking the tool itself.
Several modes are available to specify whether to change class or layer visibility, and to set the type of visibility change to make.
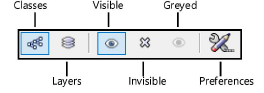
|
Mode |
Description |
|
Classes |
Affects the visibility of the clicked object’s class |
|
Layers |
Affects the visibility of the clicked object’s layer |
|
Visible |
Sets the clicked object’s class or layer to visible |
|
Invisible |
Hides the clicked object’s class or layer |
|
Greyed |
Sets the clicked object’s class or layer to gray |
|
Preferences |
Specifies the global visibility behavior when the Visibility tool is double-clicked |
Class and design layer visibility in the drawing area are also affected by the Class Options and Layer Options settings. See Setting global visibility with class and design layer options for details.
|
|
Click here for a video tip about this topic (internet access required). |
~~~~~~~~~~~~~~~~~~~~~~~~~