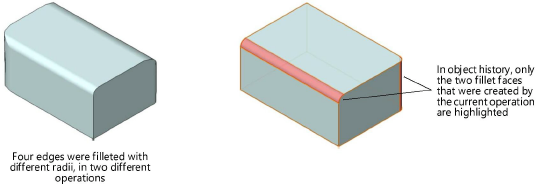
Fillet, chamfer, and shell objects can be edited from the Object Info palette. Basic parameters of an existing operation, such as shell thickness and direction, fillet radius, and chamfer setback distance, are edited directly in the relevant parameter fields.
For fillet, chamfer, and shell objects created with Vectorworks 2020 or later, three additional options allow you to change which edges and faces are involved in a fillet, chamfer, or shell operation. To edit the fillet, chamfer, and shell operations that are part of the multiple-step creation of a more complex solid object, enter the object history to access nested objects for editing; see Editing solid object history.
For fillet, chamfer, or shell objects that have multiple operations completed on different edges and faces, such as an object with a 6-inch fillet applied to some edges and a 10-inch fillet applied to others, you need to know which operation is currently editable.
To identify which faces were created by the current editable operation:
1. Select the object, by entering the object history if needed, and click Highlight on the Object Info palette.
The faces that result from the current fillet/chamfer/shell operation are highlighted.
2.Do one of the following:
● If the desired faces are highlighted, edit the parameter values in the Object Info palette, or modify the selected edges/faces as described in the following section.
● If the desired faces are not highlighted, enter the object history to access the correct nested object.
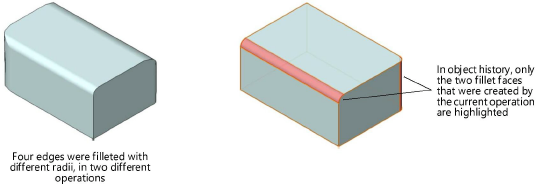
To change which edges or faces are affected by the current editable operation:
1. Select the object, by entering the object history if needed, and click Modify on the Object Info palette.
The appropriate (Fillet Edge, Chamfer Edge, or Shell Solid) tool is automatically selected.
2.Select/deselect the edges or faces as needed for the modification operation and enter the desired parameters on the Tool bar, as described in Filleting solid edges, Chamfering solid edges, or Creating a shell from solids, NURBS surfaces, and planar objects.
3.Press Enter or click the check mark button on the Tool bar to perform the modification.
If other alterations to an object remove an edge or face used by the fillet/chamfer/shell operation, the operation will result in a failed object, and you must click Modify again or re-enter the object history to correct the error.
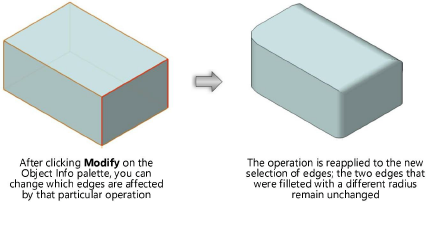
To delete an entire fillet, chamfer or shell operation from all edges and faces of a solid object:
Select the object, by entering the object history if needed, and click Remove on the Object Info palette.
The entire fillet/chamfer/shell operation is removed, and the object is deleted from the object history.
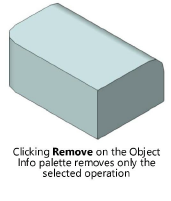
As an alternative to using the buttons available on the Object Info palette to change the selection of edges and faces in a fillet, chamfer, or shell object, you can ungroup the object to add or delete edges or faces, and then perform the operation again.
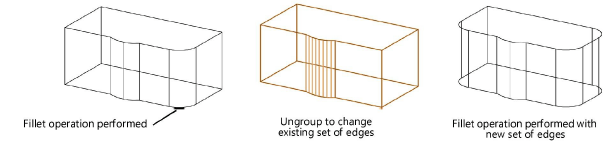
For example, if a shell is created, and then some of the shell edges are filleted, only the fillet parameters can be changed directly from the Object Info palette. To change the shell thickness, you can either edit the object history or ungroup the fillet object first. To change the original extrusion by ungrouping, both the fillet and the shell must be ungrouped. Once changes have been made, reapply the shell and fillet.
The Modify > Edit Group command cannot be used for these objects.
|
|
Click here for a video tip about this topic (internet access required). |
~~~~~~~~~~~~~~~~~~~~~~~~~