Appearance of the planes
In any view other than Top/Plan, the layer plane is represented in blue; when active, it has red X and green Y axes (an option in the display preferences of the Vectorworks preference can also show the axes in Top/Plan). When the working plane and the layer plane are located in the same position, only the layer plane is shown. However, once the position of the working plane has been changed or directly set, it is represented on the screen as a colored frame. The color of the layer plane and appearance of the working plane can be customized in the Vectorworks preferences; see Vectorworks preferences: Interactive pane for details.
The axis lines of both the working plane and the automatic working plane are colored red for X’, green for Y’, and blue for Z’; dashed axes represent the negative axes. In a 3D view, the axes are always visible, although they appear more transparent when they're behind rendered solid objects. The Z’ axis and all axis labels are optionally displayed by settings in the Grid Settings popover or dialog box; see Snapping to the grid.

Click an axis with the Set Working Plane tool to select and display the working plane and its grip handles. When the working plane is selected, it displays with colored grips around each axis, as well as a move grip, for manipulating the plane.
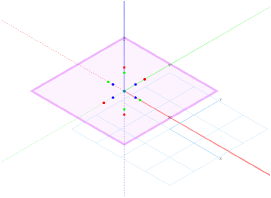
The working plane can be moved, but not rotated, when in rotated Top/Plan view (Vectorworks Design Suite required). See Rotating the plan.
When grid snapping is enabled, the working plane displays with dots; when grid snapping is off, the dots do not display. The working plane displays slightly darker, and with a double line frame, when it is viewed from below.
When the working plane and the layer plane are coincident, the layer plane displays with grid lines. Otherwise, the grid lines do not display on the layer plane.
Dashed gray lines represent the intersection of the layer plane and working planes. The layer plane does not display in a rendered view.
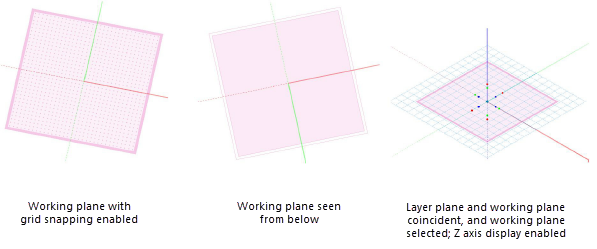
If the layer plane grid lines are not visible, select Show grid in the Grid Settings popover or dialog box (see Snapping to the grid).
