Background rendering
Sheet layer viewports and bitmaps created with the Render Bitmap tool can render in the background for Renderworks render modes, while you continue working. In Hidden Line or Dashed Hidden Line render mode, the following items also can render in the background:
Design layers
Non-section, uncropped design layer viewports (Vectorworks Design Suite required)
Non-section sheet layer viewports
Cropped design layer viewports do not render in the background, but cropped sheet layer viewports do.
If a design layer or a viewport references a section viewport (Vectorworks Design Suite required) or a cropped viewport, the design layer or viewport cannot render in the background.
A sheet layer viewport that requires updating because it is out of date displays with a striped border (see Creating sheet layer viewports and Viewport status). The viewport renders with the render mode and settings specified for the foreground and background render in the Object Info palette. A render bitmap renders with the tool preference settings in effect when it is created (see Rendering a selected area).
Render bitmaps and hidden-line rendered design layers begin rendering in the background as soon as they are created. For information about rendering viewports, see Starting a background render of viewports.
When rendering begins, the Vectorworks program processes the drawing geometry first, as indicated on the Status bar. If multiple viewports are selected, the geometry of each one is processed first before background rendering starts. During this time, actions other than canceling the render are blocked.
A hidden line render cannot be canceled until the geometry has been processed.
Once the geometry has been processed, background rendering begins and the Vectorworks program is available once again.
If you edit a design layer that affects a current or queued background render of a viewport, a hidden line render is canceled, and the viewport is out of date; other render modes continue, but the viewport is out of date when the render is complete.
An animated icon at the bottom right of the drawing window indicates that background rendering is queued or is in progress. This icon displays even when you switch to another layer, as a reminder that background rendering is occurring. Another icon, in the bottom right corner of the viewport or render bitmap, indicates the individual status of each viewport or bitmap. The Viewports tab of the Navigation palette (Vectorworks Design Suite required) and Status bar also display information about the rendering status. During background rendering, the rendering viewports and bitmaps are locked, and only the Cancel Update option is available from the Object Info palette; however, all other drawing processes are available, including switching to another layer, editing objects, and even moving render bitmaps to another layer. Printing, saving, exporting images, or closing the Vectorworks program when background rendering is in process will generate an alert message with the option to proceed with, or cancel, the rendering.
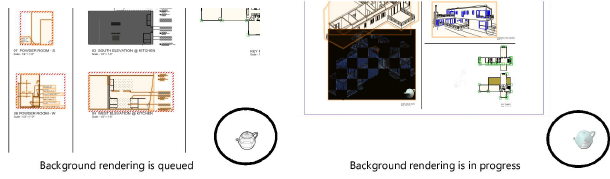
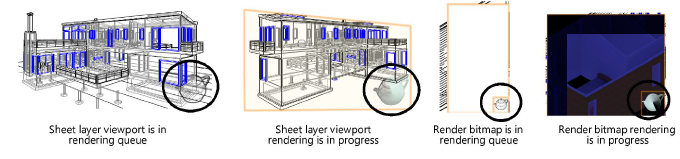
The Status bar indicates the name of each sheet layer viewport as it is rendered. When the individual and overall background render is complete, the icon no longer displays.
Starting a background render of viewports
There are several different ways to update the rendering of viewports:
Select View > Update Selected Viewports, or View > Update All Viewports.
Select Update from the Object Info palette of selected viewports.
Right-click on the viewport, and select Update from the context menu.
With one or more viewports selected from the Viewports tab of the Navigation palette (Vectorworks Design Suite required), select Update from the Utility menu. See The Navigation palette.
Canceling a background render
There are several different ways to cancel viewports and render bitmaps currently being rendered in the background or waiting in a render queue.
Select View > Cancel All Viewport Updates.
Select Cancel Update from the Object Info palette of selected viewports, or Cancel Rendering to cancel the rendering of selected render bitmaps.
With one or more viewports selected from the Viewports tab of the Navigation palette (Vectorworks Design Suite required), select Cancel Update from the Utility menu. See The Navigation palette.
