 Defining a simple material
Defining a simple material
To create a simple material resource:
Do one of the following:
From the Resource Manager, click New Resource, select Material, and then click Create.
From the Resource Manager, select Materials from the list of resource types on the Tool bar, and then click New Material.
To base a new material on an existing material, from the Resource Manager, right-click on the existing material and select Duplicate from the context menu. Name and save the new resource to the active file. Right-click on the new resource, and select Edit from the context menu.
The Define Material or Edit Material dialog box opens.
Enter a name, description, mark (if any), and keynote (if any) for the material.
The name, description, and simple or compound type display when the cursor hovers over a material in the Resource Manager or Resource Selector. The description typically includes information such as the common use of the material, its composition, size information if relevant, and so on.
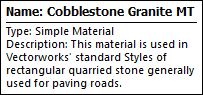
For Material is, select Simple.
The Edit Material dialog box does not offer the Material is option; the material type can only be set during creation.
There are four tabs for entering data.
Click to show/hide the parameters.Click to show/hide the parameters.
|
Parameter |
Description |
|
Attributes |
Parameters on this tab dictate the material’s appearance. Because the fill and texture are referenced resources, any edits to the original resource are automatically reflected in the material. |
|
Fill |
Select a fill style, or select Class Style to set the fill attributes by the class of the component/object the material is applied to. Depending on the Style selected, select a color, pattern, or resource (hatch, image, gradient, tile). Components/objects that use materials automatically apply the material’s fill and each object’s Fill attribute is disabled. |
|
Surface |
Select Texture and select a resource, or select Class Texture to set the texture by the class of the component/object the material is applied to, or use no texture. Components/objects that use materials automatically apply the material’s texture by default; however, the material’s texture can be overridden as needed to change the object’s surface. |
|
Construction |
|
|
Report As |
Select to quantify the material by volume, by component area, or by both for reporting |
|
Category |
Select the material’s category. To edit the list of categories, click Define and add or delete items. |
|
Select the classification Standard, and then click Lookup to select the desired Reference ID and description from the Classification Lookup dialog box. To add classifications to the Classification Lookup dialog box, see the instructions in the Libraries/Defaults/Classifications folder. |
|
|
Product Data |
To associate a specific manufacturer item with the material, enter the product data |
|
Physical |
Enter the physical property data relevant for the material; properties without units listed in the dialog box are unitless ratios. A material’s imperial/metric units can be changed on the Materials pane of the Units dialog box; see Units settings: Materials pane. Material units are set independently from system or document units settings. The lambda value participates in energy analysis calculation parameters for the components that use the material. Vectorworks Architect is required to conduct an energy analysis; however, energy-related parameters can be specified here for informational purposes. Lookup opens the Look Up Lambda Value dialog box, to specify the lambda value. The value can be calculated based on the U-value or R-value and the material thickness; the calculated value is displayed. Alternatively, lambda values are provided for typical materials; select the material with its predefined lambda value. Filter the displayed list by entering a filter term; click Edit List to enter the value manually. |
|
Custom Fields |
If desired, attach a record from the file to add custom information to the material; see Attaching record formats to a material |
Optionally, to make the material available for use later, save it as described in Creating custom resource libraries.
