 Spotlight preferences: Lighting Devices: Classes and Color pane
Spotlight preferences: Lighting Devices: Classes and Color pane
|
Command |
Path |
|
Spotlight Preferences |
File > Document Settings |
Use the Lighting Devices: Classes and Color pane to assign classes and specify attributes for the lighting devices in the file. The parameters selected can have a powerful global effect on all the devices, both existing and new.
Class and color assignments for lighting devices allow the designer to:
Assign the lighting devices to a specific class, or to one or more classes determined by a lighting device parameter.
Control the color of lighting devices, or parts of the devices, by gel color or from the Attributes palette.
Control the wireframe light beams, angles, and centerline of lighting devices by class.
Control the label legend container appearance by class.
Control the appearance and visibility of lighting devices.
To assign classes and attributes for lighting devices:
Select the command.
The Spotlight Preferences dialog box opens. Click the Lighting Devices: Classes and Color Pane.
Class setting changes require confirmation before regenerating the lighting devices.
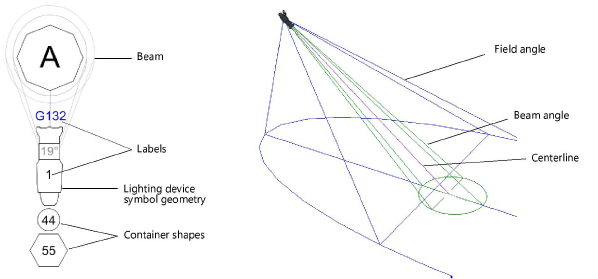
Click to show/hide the parameters.Click to show/hide the parameters.
|
Parameter |
Description |
|
Insert lighting device in active class |
At insertion, places the lighting device into the active class rather than the default class defined by the symbol definition |
|
Insert lighting device in symbol definition class |
At insertion, places the lighting device into the default class defined by the symbol definition |
|
Automatically assign the class of lighting devices |
Automatically assigns the classes of all new and existing lighting devices using the settings below; when selected, you cannot manually assign classes to lighting devices |
|
Use existing document class |
Places all lighting devices in the selected class; select the class from the current list of classes or select New to create a new class |
|
Use value of the field |
Uses the value of the selected field to determine the class of all lighting devices. For example, if User Field 2 is selected, all lighting devices whose User Field 2 value is “FOH” are placed in a class named “FOH.” If the value of the selected field is blank (not set) for a lighting device, the lighting device remains in the current class. |
|
Class Name |
Specifies class naming options when the lighting device classes are determined by the value of a field; select a Prefix or Suffix and then enter the prefix or suffix name. Using a dash will nest the classes. For example, using a prefix of Fixtures- means that when a lighting device contains a value of Rental for User Field 2, the lighting device is placed in a class named “Fixtures-Rental.” |
|
Modify lighting device color |
Enables automatic color options for the lighting device. If the option is deselected, the symbol specifies the lighting device color. |
|
Lighting Device Color Set by: Object attributes |
The Attributes palette controls the color of the lighting device geometry. Attributes can be set directly from the palette for selected lighting devices or controlled by class (see Setting class attributes). |
|
Lighting Device Color Set by: Color field |
The color specified in the lighting device’s Color parameter also controls the appearance of the lighting device geometry |
|
Use color field for the fill color |
Applies the Color parameter value to the fill color of the lighting device |
|
Use color field for the pen color |
Applies the Color parameter value to the pen color of the lighting device |
|
Modify Only Geometry in the Class |
Modifies the color of lighting device components within the selected class; select <All> to modify all the geometry, select the class from the current list of classes, or select New to create a new class |
|
Classes |
|
|
Label Root Class |
Specifies the default root class naming standard for label legends; use the suggested default class, select a class from the list of classes present in the drawing, or create a new class. All label legend class names will begin with this nomenclature, for ease of organizing the class list |
|
Show beam angle |
Draws the beam angle for all lighting devices with Draw Beam selected |
|
Beam Angle Class |
Controls the class of the wireframe representation of the beam angle. Use the selected standard class, select a class from the list of classes present in the drawing, or create a new class. Select <Lighting Device Class> to place the beam angle attributes in the same class as the lighting device. |
|
Show field angle |
Draws the field angle for all lighting devices with Draw Beam selected |
|
Field Angle Class |
Controls the class of the wireframe representation of the field angle. Use the selected standard class, select a class from the list of classes present in the drawing, or create a new class. Select <Lighting Device Class> to place the field angle attributes in the same class as the lighting device. |
|
Show centerline |
Draws the centerline for all lighting devices with Draw Beam selected |
|
Centerline Class |
Controls the class of the wireframe representation of the centerline. Use the selected standard class, select a class from the list of classes present in the drawing, or create a new class. Select <Lighting Device Class> to place the centerline attributes in the same class as the lighting device. |
|
Save as default |
Saves the current settings for all panes in the dialog box as the default settings for this and future documents |
