 Creating a texture bed
Creating a texture bed
|
Mode |
Tool |
Tool set |
|
Texture Bed
|
Site Modifiers
|
Site Planning |
The texture bed site modifier can convert a 2D polygon into an area of the drawing that can be textured. For example, texture a lawn with grass, a terrace with bricks, or a sand trap with sand for a photorealistic rendered appearance. To draw a texture bed, either use the Site Modifiers tool, or draw a polyline and then select the Create Objects from Shapes command (see Creating objects from shapes).
To create a texture bed:
Click the tool and mode.
Draw the texture bed.
The parameters can be edited from the Object Info palette.
Click to show/hide the parameters.Click to show/hide the parameters.
|
Parameter |
Description |
|
Simplification Tolerance |
Enter a positive value to redefine the horizontal distance between the closest parts of two neighboring portions of the modifier. A longer distance simplifies the modifier polygon, reducing the number of source points that modify the site model. A shorter distance increases the number of source points that modify the site model. A value of 0 (zero) does not simplify the modifier. |
|
Modifier Vertex Count |
Displays the number of vertices created by the site modifier to modify the site model |
|
Apply To |
Specifies whether the site modifier applies to the existing or proposed site model |
|
Update Site Model |
Updates the site model with any site model modifications that have occurred. If the update causes the site model contours to fall outside the minimum/maximum elevation range specified in the site model settings, an alert displays, allowing the range to be adjusted. |
|
Configuration |
Indicates the type of modifier object |
|
Show the surface in 3D |
In 3D views, represents the modifier with a 3D polygon. This is convenient when working with a modifier independently of a site model, or when it's helpful to view the site modifier on the surface of the site model in 3D views. Deselect the option to hide the geometry and display the texture bed only with its texture. |
|
Texture Bed |
|
|
Texture from Class |
Select <Hardscape Class> to use the texture specified for the hardscape class; select a class, or create a new class, to control texture bed appearance and visibility. The indicated class should have a texture applied on the Textures pane, with Use at Creation selected. See Concept: Applying textures by class. |
|
Information |
|
|
Update Calculations |
Updates the area and volume calculations displayed in the Object Info palette for the area of the site model located under the site modifier |
|
Site model area and volume data |
Displays the area and volume information for the site model area located under the site modifier; select the units for the area and volume. For more information, see Site model properties. |
|
Vertex parameters |
Edits the path vertices; see Editing vertex-based objects |
See -Creating textures for more information on textures.
To reflect the texture bed modification, click Update Site Model from the Object Info palette.
Render the model with a Renderworks render mode to see the texture bed.
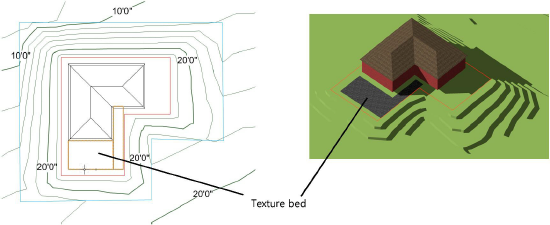
Mapping images on the site model
Images can be mapped to the surface of the site model; for example, use an aerial image of the site. Unlike the texture bed, which is a site modifier, mapping of an image texture occurs from the Render tab of the Object Info palette, and is adjusted with the Attribute Mapping tool.
To map images on the site model:
Create an image texture as described in Using an image in a texture shader.
Select the site model. From the Object Info palette, select the image texture from the Texture list on the Render tab.
Switch to a 3D view from the Views > Standard Views menu, and render the site model to view the mapped image.
Click the Attribute Mapping tool from the Visualization tool set to position, move, resize, and rotate the image texture. Mapping adjustments are constrained to the 2D texture space plane; the image cannot be skewed or tilted.



