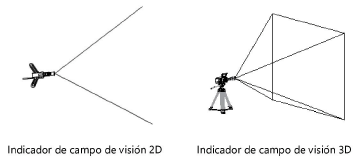Cómo colocar videocámaras
Cómo colocar videocámaras
|
Herramienta |
Conjunto de herramientas |
|
Videocámara
|
Diseño de eventos Visualización |
Para uso por diseñadores de evento, el objeto de videocámara de Vectorworks Spotlight incluye una variedad de lentes, cuerpos de cámara y tipos de soporte para imitar opciones de videocámara de mundo real. La vista activa de la videocámara presenta una vista similar a la de una videocámara real usando el mismo lente, cuerpo de cámara y tipo de soporte como en el espacio de evento real. La vista activa se actualiza en vivo a medida que configuraciones cambian para que diseñadores puedan planificar la iluminación y las tomas necesarias para la producción.


Pasos para insertar una videocámara:
Pulse la herramienta correspondiente.
Lleve a cabo una de las siguientes operaciones:
Pulse Lente, Cuerpo o Soporte en la barra de herramientas para escoger los recursos en el Selector de recursos.
Pulse Preferencias para abrir el cuadro de diálogo Propiedades de objeto, donde puede especificar los parámetros predeterminados de la herramienta.
Luego puede editar estos parámetros en la paleta Información del objeto.
Pulse aquí para mostrar u ocultar los parámetros.Pulse aquí para mostrar u ocultar los parámetros.
|
Parámetro |
Descripción |
|
Posición |
Escribir una nota de posición que puede ser presentada en el dibujo y/o en un informe. |
|
Nombre |
Introducir un nombre único que puede ser presentado en el dibujo y/o en un informe. |
|
Activar cámara (solo paleta Información del objeto; se presenta cuando ninguna cámara está activada) |
Cambia la vista de documento a la vista de cámara y presenta la imagen que la cámara de mundo real capturará dentro del indicador de visor. Habilita los efectos de cámara de Renderworks al representar en modos Calidad final Renderworks o Valor personalizado Renderworks. La cámara también puede ser activada haciendo doble clic con la herramienta Selección y en la paleta Visualización; ver Cómo administrar luces y cámaras con la paleta Visualización. Usar la función paneles de vista múltiples (ver Cómo usar vistas de dibujo múltiples) para ver la cámara en una vista en tercera persona y vista de cámara en primera persona simultáneamente. Cuando las vistas están vinculadas, la vista de cámara se actualiza en tiempo real cuando el objeto de videocámara es editado. |
|
Desactivar cámara (solo paleta Información del objeto; se presenta cuando una cámara está activada) |
Desvincula la cámara de la vista actual para que herramientas de visualización no afecten la vista de cámara, deshabilita los efectos de cámara de Renderworks al representar en modos Calidad final Renderworks y Valor personalizado Renderworks, y devuelve al usuario a la vista anterior. La cámara también puede ser desactivada cambiando la vista para que la cámara ya no esté activa. |
|
Modo Render |
Seleccionar un modo de representación para la vista de cámara 3D; ver Modos de renderizado. |
|
Mostrar campo de visión |
Seleccionar cómo presentar el indicador de campo de vista, el cual proporciona una idea de lo que la cámara capturará, desde una vista de cámara inactiva.
|
|
Actualizar vista 3D automáticamente |
El parámetro actualiza automáticamente la vista de cámara tridimensional con cada cambio de parámetro. Esto puede ralentizar el procesamiento para modelos complejos con muchos ajustes. Deseleccione temporalmente esta opción hasta finalizar los cambios. Luego selecciónela o pulse Activar cámara en la paleta Información del objeto para actualizar la vista de cámara. |
|
Formato |
Se presenta si el registro de la videocámara contiene el formato de cámara. Seleccionar el formato deseado si el registro no contiene el formato. Seleccionar Valor predeterminado de cámara o Aspecto personalizado para introducir un Formato a medida. |
|
Ajustar cámara |
|
|
Apuntar con la cámara (solo paleta Información del objeto) |
Haga clic para apuntar la cámara seleccionada a un punto seleccionado en el dibujo; el cursor cambia para indicar que la operación está activa. Pulse el dibujo para apuntar la cámara. |
|
Punto focal |
Especificar un objeto de punto focal para la cámara; ver Procedimiento para enfocar las luminarias. |
|
Desplazar de izquierda a derecha |
Desplaza la cámara de izquierda a derecha sobre su eje dentro de un intervalo de 180° como si estuviera sobre un trípode; escribir el valor correspondiente o arrastrar el control deslizante. |
|
Inclinar hacia arriba o abajo |
Inclina la cámara verticalmente sobre su eje dentro de un intervalo de +/- 20° como si estuviera sobre un trípode; escribir el valor correspondiente o arrastrar el control deslizante. |
|
Rotar cámara de izquierda a derecha |
Gira la cámara alrededor de su eje dentro de un intervalo de +/- 20° como si estuviera sobre un trípode; escribir el valor correspondiente o arrastrar el control deslizante. |
|
Lente |
|
|
Selector de recursos |
La operación muestra el recurso actualmente seleccionado; para cambiarlo, ubique el recurso deseado y haga doble clic para activarlo. |
|
Longitud focal |
Configurar la longitud focal del lente. |
|
Ángulo de visión en diagonal |
Presenta el ángulo de visión en diagonal de la vista. |
|
Distancia focal mínima |
Presenta la distancia mínima en mm entre la cámara y el punto focal usando el lente seleccionado. |
|
Apertura |
Presenta el intervalo de apertura soportado por el lente seleccionado. |
|
Cuerpo de cámara |
|
|
Selector de recursos |
La operación muestra el recurso actualmente seleccionado; para cambiarlo, ubique el recurso deseado y haga doble clic para activarlo. |
|
Formato de CCD o sensor |
Presenta el tamaño de CCD o sensor del cuerpo de cámara seleccionado. |
|
Para PPP de |
Presenta el tamaño de píxel calculado al exportar la vista de cámara. Esto no tiene ningún efecto en la vista de cámara. |
|
Resolución máxima |
Presenta la resolución máxima en megapíxeles soportada por la cámara seleccionada. |
|
Porcentaje de escala del recorte de fotograma |
Escala el tamaño del marco de ventana de ajuste al estar en una proyección de perspectiva ajustada, y la distancia de perspectiva; tanto el recorte de fotograma como el dibujo aparecen escalados. |
|
Tipo de soporte |
|
|
Usar símbolo del trípode de cámara |
El parámetro incluye los detalles del tipo de soporte. |
|
Selector de recursos |
La operación muestra el recurso actualmente seleccionado; para cambiarlo, ubique el recurso deseado y haga doble clic para activarlo. |
|
Ruedas |
Presenta el número de ruedas en el soporte seleccionado, si las hay. |
|
Puntos de sujeción del estabilizador triaxial de cámara |
Presenta el número de puntos de sujeción del estabilizador triaxial de cámara en el soporte seleccionado. |
|
Puntos de articulación |
Presenta el número de puntos de articulación en el soporte seleccionado. |
|
Altura |
Presenta la altura del soporte seleccionado. |
|
Efectos de cámara |
Consulte las descripciones de los efectos disponibles en el tema Cómo colocar cámaras de Renderworks. |
|
Profundidad de campo |
El parámetro usa las opciones de profundidad de campo. |
|
Número f |
Escoja un valor o un número f personalizado.
|
|
Apertura personalizada (f/x) |
Si definió el Número f con un número f personalizado, indique un valor igual o mayor a 0,01. |
|
Distancia focal |
Especifique la distancia focal numéricamente o haga clic en Establecer distancia focal para definir la distancia focal basado en objetos en el dibujo.
|
|
Forma del iris |
Seleccionar la forma del iris.
|
|
Exposición |
El parámetro usa las opciones de exposición. |
|
Velocidad de película ISO |
Seleccionar una velocidad de película ISO. |
|
Velocidad de obturación |
Seleccionar la velocidad de obturación, o seleccionar Velocidad personalizada. |
|
Velocidad personalizada (s) |
Introducir un valor personalizado si la Velocidad de obturación está configurada a Velocidad personalizada. |
|
Resplandor (%) |
Introducir un porcentaje de resplandor; valores mayores a 100 % son aceptados. |
|
Intensidad de viñeteado (%) |
Introducir un porcentaje de intensidad de viñeteado; valores mayores a 100 % son aceptados. |
|
Desplazamiento de viñeteado (%) |
Introduzca un porcentaje de desplazamiento de viñeteado. |
|
Aberración cromática (%) |
Introducir un porcentaje de aberración cromática; valores mayores a 100 % son aceptados. |
|
Haga clic para el abrir el cuadro de diálogo Clases para controlar la apariencia y visibilidad para las partes de cámara y campos de vista. Para cada parte, seleccione una clase desde la lista de clases presente en el dibujo, o cree una nueva clase. |
Pulse en el dibujo para colocar el objeto y pulse otra vez para definir su rotación.