Cómo administrar luces y cámaras con la paleta Visualización
|
Comando |
Ruta de acceso |
Acceso directo |
|
Visualización |
Ventana > Paletas |
Ctrl+Shift+Alt+V (Windows) Cmd+Shift+Option+V (Mac) |
La paleta Visualización proporciona un acceso rápido y sencillo a todas las luces y cámaras en un archivo Vectorworks, incluyendo objetos de ruta de animación. Es posible seleccionar, editar, duplicar, crear y eliminar las luces y cámaras. La paleta también controla los predominios de iluminación para los encuadres de lámina seleccionados, sin modificar la iluminación de la capa del diseño o en otro encuadre.
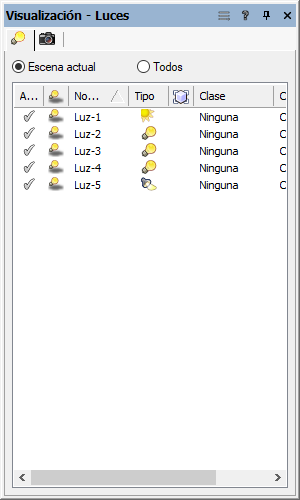
Entre las tareas que pueden realizarse en la paleta Visualización se incluyen:
Ubicar rápidamente cualquier luz o cámara en el archivo.
Apagar y encender luces.
Editar cualquier luz o luces en el archivo, incluso luces que están dentro de un objeto contenedor o en una capa diferente.
Crear predominios de iluminación para encuadres de lámina.
Administrar la luz y los objetos de cámara, incluso crear, editar, eliminar, duplicar y ordenar.
Activar o desactivar rápidamente una cámara, o cambiar la vista de una cámara inactiva.
Apagar o encender objetos de heliodón para realizar estudios del sol (se necesita Vectorworks Design Suite).
Para usar la paleta Visualización:
Escoja el comando correspondiente.
Se abre la paleta Visualización. Esta puede permanecer abierta mientras trabaja en el dibujo.
La paleta Visualización contiene dos pestañas: la pestaña Luces accede a las luces y la pestaña Cámara accede a las cámaras. Es posible ordenar las luces y cámaras haciendo clic en el encabezado de cualquier columna.
La pestaña Luces funciona en dos modos distintos, según si está en una capa de diseño o en una lámina.
En una capa de diseño, la paleta muestra todas las luces del archivo o solo aquellas que afectan la vista actual.
En la lámina, la paleta enumera todas las luces del archivo, o solo las luces de los encuadres seleccionados; las ediciones de los encuadres seleccionados afectan su iluminación y crea una superposición, pero no afecta la iluminación de la capa de diseño asociada.
Pulse el botón menú Utilidad en la esquina superior derecha de la paleta para acceder a las funciones de creación y administración en cada pestaña de la paleta, y para controlar la presentación de ésta. Dispone de varias opciones tanto en el menú Utilidad como en el menú contextual, según la operación a realizar.
Para administrar los elementos de dibujo enumerados en una de las pestañas de la paleta Visualización, escoja un elemento de lista y elija la función deseada en el menú Utilidad. Como alternativa, pulse el elemento de lista con el botón derecho del ratón lista y seleccione la función deseada en el menú contextual de navegación.
Pulse aquí para mostrar u ocultar los parámetros.Pulse aquí para mostrar u ocultar los parámetros.
|
Parámetro |
Descripción |
|
Ficha Luces |
La pestaña Luces accede a los parámetros de los encuadres de la lámina, o a todas las luces del archivo. |
|
Escena actual |
Muestra solamente las luces que afectan la vista actual (luces de la capa actual y en las clases visibles). |
|
Encuadre(s) seleccionado(s) |
Muestra solamente las luces que afectan a los encuadres de lámina seleccionados actualmente; en este modo, es posible editar las luces para anular la iluminación de los encuadres seleccionados únicamente. (No están disponibles otros comandos de administración de luces de la paleta Visualización.) Seleccionar Revertir reemplazo para volver el encuadre a su iluminación original. |
|
Todos |
Muestra una lista de todas las luces del archivo. |
|
Activar |
Hacer clic para alternar la activación o desactivación de la luz; una marca de verificación indica que la luz está encendida. |
|
(Proyectar sombras)
|
Hacer clic para alternar entre la activación o la desactivación de la capacidad de las luces para proyectar sombras; una x roja indica que las sombras están desactivadas. |
|
(Estado predominante)
|
Para luces en encuadres seleccionados, indica si la luz tiene un predominio.
|
|
Nombre |
El parámetro muestra el nombre de la luminaria como aparece en la pestaña Forma de la paleta Información del objeto. El nombre predeterminado de la luminaria (necesitará Spotlight) está formado por esta serie: canal, finalidad, tipo de luminaria (o nombre de símbolo) y NNA. El nombre se actualiza a medida que cambian los parámetros que lo forman. Puede editar el nombre para quitar NNA del campo Nombre en las Propiedades de fuente luminosa y así impedir su actualización. |
|
Tipo |
Indica el tipo de luz:
|
|
(Luz primaria)
|
Indica si la luz se encuentra dentro de un objeto contenedor; si está en blanco, la luz no es parte de otro objeto.
|
|
Clase/capa |
Muestra la clase y la capa de luz. |
|
Comandos del menú |
Los comandos del menú de la paleta Visualización administran y seleccionan los objetos de luz. |
|
Nuevo |
Abre el cuadro de diálogo Crear luz, para crear una luz direccional, puntual, focal o personalizada en la capa de diseño actual, ver Cómo agregar fuentes luminosas. |
|
Editar |
Abre el cuadro de diálogo Propiedades para editar los parámetros de las luces actualmente seleccionadas; cuando hay más de una luz seleccionada, solo pueden editarse las propiedades comunes. |
|
Revertir reemplazo |
Restaura los parámetros de luz originales para los encuadres cuando las luces de los encuadres de la lámina seleccionados han sido editados. |
|
Duplicado |
Copia las luces seleccionadas, y coloca la o las copias en la misma capa y en la misma clase que la o las originales. No es posible duplicar las luces de los símbolos ni de los objetos de complementos. |
|
Eliminar |
Elimina la luz actualmente seleccionada. No es posible eliminar las luces de los símbolos ni de los objetos de complementos. |
|
Seleccionar en documento |
Selecciona las luces actuales y centra, automáticamente, la vista en la luz, o su contenedor (como alternativa, haga doble clic en una luz de la paleta Visualización, si la luz está en la clase o capa activas.) Entonces, es posible editar las propiedades de la luz de la paleta Información del objeto o haciendo clic en Visualización > Editar. Se admite la selección y edición simultáneas de múltiples luces. Si la luz no está en la clase o capa activa, Use en cambio el comando Forzar selección. Es preciso definir la preferencia de presentación de Vectorworks para mostrar las luces. |
|
Forzar selección |
Si la luz está en otra clase o capa, activa la capa o clase y centra automáticamente la vista sobre la luz, o su grupo contenedor o símbolo. Entonces, es posible editar las propiedades de la luz de la paleta Información del objeto o haciendo clic en Visualización > Editar. Con este método no es posible seleccionar múltiples luces. |
|
Ficha Cámaras |
La pestaña Cámaras enumera los objetos de cámara y rutas de animación en el dibujo para su selección, activación y edición. |
|
(Cámara activada)
|
Pulse la columna para activar/desactivar una cámara. La cámara también puede ser activada en el menú de contexto de la paleta de visualización haciendo doble clic en la cámara en la paleta de visualización, haciendo doble clic en el espacio de dibujo con la herramienta Seleccionar, y desde la paleta de Información del objeto. |
|
Nombre |
Muestra el nombre de la cámara (como se indica en la pestaña Datos de la paleta Información del objeto). |
|
Clase/capa |
Muestra la clase y la capa de la cámara. |
|
Comandos del menú |
Los comandos del menú de la paleta Visualización administran y seleccionan los objetos de cámara. |
|
Nuevo (solo cámara de Renderworks) |
Activa la herramienta Cámara de Renderworks; haga clic para colocar un objeto cámara. |
|
Editar (solo cámara) |
Abre el cuadro de diálogo Propiedades para editar los parámetros de las cámaras actualmente seleccionadas. |
|
Duplicado |
Copia las cámaras seleccionadas y coloca las copias en la misma capa y en la misma clase que las originales. |
|
Eliminar |
Elimina la cámara actualmente seleccionada. |
|
Activar Cámara (aparece cuando ninguna cámara/animación es activada) |
Para objetos de cámara: cambia la vista de documento a la vista de cámara y muestra el indicador de visor de la cámara activa, vincula la cámara a la vista de documento actual para que las herramientas de vista (tales como las herramientas Sobrevolar y Paseo) afecten la cámara, y habilita los efectos de cámara de Renderworks al renderizar en modos de renderizado Calidad final Renderworks o Renderworks personalizado. Para trayectorias de animación: selecciona la ruta de animación y muestra la vista de cámara activa. La cámara también puede ser activada haciendo clic en la columna Cámara activada, haciendo doble clic en la cámara en la paleta de visualización, haciendo doble clic en el espacio de dibujo con la herramienta Seleccionar, y en la paleta de Información del objeto. |
|
Desactivar cámara (aparece cuando una cámara/animación es activada) |
Para cámaras: desvincula la cámara de la vista actual para que herramientas de vista no afecten la vista de cámara, elimina el indicador de visor de la cámara activa, y deshabilita los efectos de cámara de Renderworks al renderizar en modo Calidad final Renderworks o modo de renderizado Renderworks personalizado. La cámara también puede ser desactivada cambiando la vista para que la cámara ya no esté activa (por ejemplo, cambiando a vista Superior/plano o cambiando visibilidades de capa para que la capa de la cámara ya no esté activa), o haciendo clic en la columna Cámara activada, haciendo doble clic en la paleta Visualización, o en la paleta de Información del objeto. Para trayectorias de animación: desvincula la cámara de la vista actual para que las herramientas de vista no afecten la vista de visor de cámara, y quita el indicador de visor de la cámara activa. Toda acción de navegación diferente de la edición de fotogramas clave o las configuraciones en la paleta Información del objeto automáticamente desactiva la vista de cámara en vivo. Se muestra la misma vista 3D personalizada, pero el vínculo al objeto de ruta de animación ya no está activo. |
|
Ajustar vista actual (solo cámara de Renderworks) |
Con una cámara de Renderworks desactivada seleccionada, haga clic para reposicionar la cámara para que su vista sea la vista 3D actual. Alternativamente, haga clic en Ajustar vista actual en la paleta de Información del objeto. La ubicación y orientación de la cámara cambian para ajustarse a la vista actual, pero otros parámetros de cámara se mantiene sin cambios. |
|
Seleccionar en documento |
Selecciona la cámara actual y automáticamente centra la vista en la cámara. Es posible editar las propiedades de la cámara en la paleta Información del objeto o haciendo clic en Visualización > Editar. Se admite la selección y edición simultánea de múltiples cámaras. |
|
Comandos de visibilidad de pestaña (solo disponibles en el menú Utilidad) |
Alterne la activación y desactivación de la visibilidad de las pestañas individuales; siga las instrucciones pertinentes en el tema Control de la visibilidad de paletas y pestañas. Dispone de la alternativa para activar o desactivar la visibilidad en las pestañas desasociadas en las paletas correspondientes, no en la paleta inicial. |
|
Acoplar [nombre de pestaña] aquí/Acoplar todas las pestañas aquí (solo disponibles en el menú Utilidad) |
El parámetro restaura la pestaña desasociada que haya escogido, o todas las pestañas desasociadas, en la paleta; siga las instrucciones pertinentes en el tema Cómo desasociar las pestañas de paleta y devolverlas a la paleta original. |
