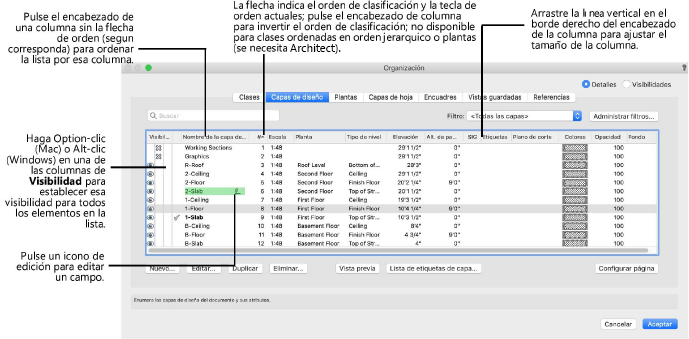Funcionalidad de los cuadros de diálogo con listas
Los cuadros de diálogo que contienen largas listas de información, como el cuadro de diálogo Organización, pueden presentar algunas de las siguientes funciones o todas ellas.
|
Tarea |
Acción |
|
Cambie la clave de clasificación de la lista. |
Pulse el encabezamiento de la columna que va a ordenar. La flecha a la derecha del encabezamiento de la columna indica que es la clave de clasificación. |
|
Invierta el orden de clasificación. |
Pulse el encabezamiento de la columna con la clave de clasificación para alternar entre orden ascendente y orden descendente. |
|
Cambie la posición de una fila en una lista ordenada. |
Pulse Número o la columna de ordenamiento de la fila y arrastre el elemento a la posición deseada en la lista. |
|
Cambie el tamaño de una columna. |
Pulse la línea vertical del lado derecho del encabezamiento de una columna para arrastrarla a la derecha o a la izquierda. |
|
Use el ratón para editar un campo. |
Mac: mueva el cursor sobre un campo editable para presentar un icono (un lápiz Windows: pulse un campo editable para mostrar un marco azul que lo rodee; vuelva a pulsar el campo para editarlo. |
|
Use el teclado para editar un campo. |
Use las teclas de flecha para navegar los campos editables en la caja de lista. Pulse la tecla F2 en Windows o la barra espaciadora en Mac para editar el campo resaltado. |
|
Escoja un grupo de filas. |
Pulse la primera fila y luego pulse la tecla Mayús (Shift) junto con la última fila en el grupo. |
|
Escoja varias filas una por una. |
Pulse la primera fila y luego pulse la tecla Command (en Mac) o la tecla Ctrl (en Windows) junto con cada una de las filas adicionales que pulse con el cursor. |
|
Edite una fila en la lista. |
Pulse la fila dos veces para abrir un cuadro de diálogo donde podrá editarla. |
|
Abra el menú contextual de una fila en la lista. |
Pulse la fila con el botón derecho del ratón. |
|
En las listas con columna Visibilidad, configure la misma visibilidad para todas las filas en la lista. |
Pulse Option en Mac o Alt en Windows al pulsar el ajuste de configuración deseado. |
|
Muestre las listas de clases en orden jerárquico. |
Para activar o desactivar la presentación jerárquica de clases en los menús emergentes en la paleta Información del objeto, en la barra de vista y en otros cuadros de diálogo, consulte el tema Preferencias Vectorworks: panel Sesión. Para activar la presentación jerárquica en la pestaña Clases del cuadro de diálogo Organización y en la paleta Navegación, siga las instrucciones del caso en el tema Presentación de clases en orden jerárquico. Necesitará el producto Vectorworks Design Suite. |