Sincronización de gráficos en vivo con Direct Link de Datasmith
|
Modo |
Herramienta |
Conjunto de herramientas |
|
Autosincronizar con Direct Link
|
Direct Link de Datasmith
|
Visualización |
Ahora puede usar un enlace activo en Vectorworks mediante el complemento Direct Link de Datasmith de Epic Games para vincular los programas que tienen el programa renderizador Unreal®, como Twinmotion®. Necesitará Twinmotion u otras aplicaciones compatibles de Epic Games. Puede usar el enlace directo para enviar datos tanto gráficos como no gráficos (por ejemplo, información de IFC y de registros) del dibujo de Vectorworks a Datasmith.
Si usa una computadora Mac, solo podrá usar esta funcionalidad en el sistema operativo 10.14.6 y en versiones posteriores.
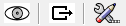
|
Modo |
Descripción |
|
Autosincronizar con Direct Link
|
Úselo para alternar la función Direct Link de Datasmith. Si el enlace está activo, envía la escena Vectorworks inicial a Datasmith y sincroniza continuamente todos los cambios que se produzcan en el archivo. Con el enlace activo, el icono de modo cambia para indicar que puede cerrar el enlace si lo pulsa. |
|
Exportar archivo
|
Úselo para exportar el archivo con los parámetros Calidad y Opciones de metadatos en el cuadro de diálogo Preferencias de Direct Link de Datasmith sin necesidad de generar un enlace activo. Siga las instrucciones pertinentes en el tema Exportaciones en formato Unreal Datasmith. Tiene la opción de usar el comando Exportar archivo Unreal Datasmith (solo 3D). |
|
Preferencias
|
Úselo para abrir el cuadro de diálogo Preferencias de Direct Link de Datasmith, donde puede definir las preferencias de exportación. Si tiene un enlace activo o abierto, no podrá definirlas. |
Pasos para definir un enlace directo Datasmith:
Abra Twinmotion u otra aplicación compatible de Epic Games.
Defina la vista tridimensional deseada en una capa de diseño en Vectorworks.
Para generar la escena Unreal, Datasmith usa la capa de diseño, el panel de vistas múltiples y las visibilidades de clase y capa en Vectorworks. No podrá usar láminas para establecer la escena.
Pulse la herramienta y luego Preferencias para abrir el cuadro de diálogo Preferencias de Direct Link de Datasmith, donde podrá especificar las opciones de exportación que prefiera.
Pulse aquí para mostrar u ocultar los parámetros.Pulse aquí para mostrar u ocultar los parámetros.
|
Elemento |
Descripción |
|
Calidad |
Escoja el grado de calidad de la geometría. |
|
Ruta de acceso de destino |
Pulse Valor personalizado para especificar el lugar adonde guardará los datos del modelo. Datasmith guarda predeterminadamente los datos del modelo en un lugar oculto. |
|
Opciones de metadatos |
Use este parámetro para decidir si va a incluir los datos de registro del objeto Vectorworks, los metadatos en formato IFC, o ambos tipos de datos, en el modelo de Datasmith. Se usan estos datos en aplicaciones que admiten Datasmith y que transmiten información al usuario, como los flujos de trabajo Unreal Visual Dataprep que exigen datos no gráficos, o en aplicaciones que consultan datos BIM o que generan informes con ellos. La incorporación de datos de registro y datos de IFC resultará en la generación de modelos Datasmith más voluminosos que pueden ralentizar el rendimiento. Datos básicos como nombre de objeto, tipo de objeto, nombre universal de complemento, identificador universal de Vectorworks, clase y capa quedan autoincluidos en la escena Datasmith. |
Pulse el modo Autosincronizar con Direct Link.
Verá un mensaje en la barra de estado, así como el icono del modo, para indicar que el enlace está abierto.
Escoja el archivo Vectorworks en la interfaz de usuario de Direct Link en Twinmotion o en otro programa compatible. El archivo Vectorworks aparece como conexión en Twinmotion hasta que lo cierre o hasta que salga de Vectorworks.
Aparece en Twinmotion la escena del modelo según la estableció en Vectorworks.
Edite el modelo en Vectorworks según sea necesario. Los cambios que haga en el modelo Vectorworks quedan sincronizados automáticamente con Twinmotion.
Pulse la herramienta y el modo nuevamente para cerrar el enlace directo.
También cerrará automáticamente el enlace si completa cualquiera de las siguientes operaciones durante la sesión en Vectorworks. Un mensaje en la barra de estado le indicará el cierre del enlace:
Cambio a otro archivo Vectorworks abierto
Cambio a la vista Superior/plano
Cambio de panel mientras usa vistas múltiples
Paso a una lámina
Introducción de símbolo o grupo
Salida de Vectorworks
Si cambió un modelo de Vectorworks, que luego vuelve a exportar o importar al otro programa, seguirán inalterados los materiales y las escenas reemplazadas de Twinmotion o Unreal.
Use la función de Direct Link en Twinmotion o Unreal para enviar los cambios que haya hecho en ese programa al archivo Vectorworks.





