Administrador de recursos: panel Visualizador de recursos
Tipo de recurso
El panel visualizador de recurso muestra recursos en el archivo seleccionado en el panel explorador de archivo. Seleccione un tipo específico de recurso desde la barra de herramientas para filtrar la visualización, o seleccione la opción para mostrar todos los recursos. Carpetas siempre son mostradas en la parte superior del panel. Para cambiar el orden de clasificación, haga clic con el botón derecho del ratón y seleccione Ordenar por desde el menú de contexto. También puede ordenar por nombre, en orden ascendente o descendente. Una vez que pueda ver todos los recursos, también puede ordenarlos por tipo.
Vistas de recurso
Tres botones en la barra de herramientas paleta controlan la visualización de recursos en el panel visualizador de recursos.
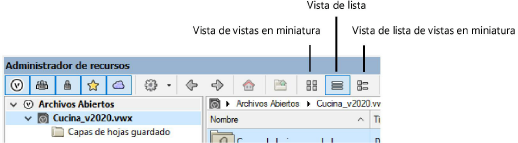
Todas las vistas muestran el nombre del recurso y una imagen de vista previa o icono representacional para cada recurso. Definiciones de símbolos se muestran en el color asociado con sus tipos (ver Concepto: símbolos Vectorworks). Rayados, baldosas y tipos de línea basados en la página también se muestran en verde.
Para objetos de complemento con catálogos de fabricante asociados, elementos de catálogo individuales no pueden ser seleccionados usando el Administrador de recursos; ver Concepto: estilos de objeto de complemento y elementos de catálogo.
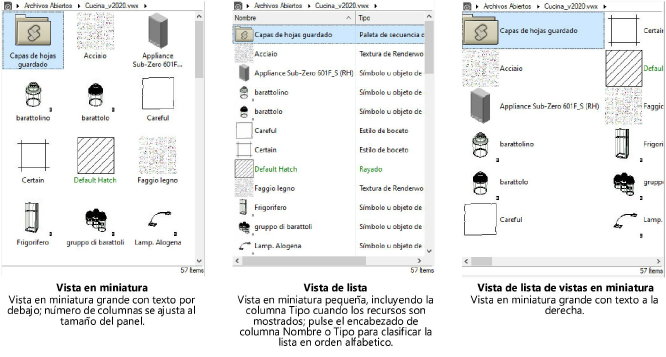
Para cambiar la vista haga clic en un botón de vista en la barra de herramientas paleta. Como alternativa, haga clic con el botón derecho del ratón en cualquier parte del panel visualizador de recursos y seleccione Ver como desde el menú de contexto.
Menús del Visualizador de recursos
Los menús de contexto en el panel visualizador de recursos proporcionan comandos para trabajar con las carpetas y recursos mostrados en el panel. Haga clic con el botón derecho del ratón sobre la carpeta o el recurso deseado; el menú contextual enumera los comandos aplicables a ese elemento.
Comandos disponibles son determinados por el tipo de recurso seleccionado, como también por el archivo donde se encuentra el recurso. Por ejemplo, comandos que modifican el recurso (como Editar y Cambiar nombre) solo están disponibles en el archivo activo.
Pulse aquí para mostrar u ocultar los parámetros.Pulse aquí para mostrar u ocultar los parámetros.
|
Comando |
Descripción |
Equivalente de tecla de acceso directo |
|
Abre el cuadro de diálogo Agregar etiqueta; introducir una etiqueta para ayudar a encontrar el recurso con la función de búsqueda. Consulte las instrucciones pertinentes en el tema Cómo agregar y editar etiquetas de recurso. |
Ninguno |
|
|
Aplicar |
Aplica el recurso seleccionado al objeto dibujo seleccionado. |
Doble pulsación |
|
Adjuntar registro |
Abre el cuadro de diálogo Adjuntar registro para adjuntar un registro al objeto de complemento seleccionado o a la definición de símbolo (cambiando todas las instancias de símbolos existentes y futuras). Consulte las instrucciones pertinentes en el tema Cómo adjuntar formatos de registro a una definición de símbolo. |
No corresponde |
|
Interrumpir referencia |
Cuando se selecciona un recurso de referencia, interrumpe el enlace entre el archivo actual y el archivo maestro; el recurso permanece en el archivo actual pero ya no posee la referencia. |
Ninguno |
|
Crea textura desde rayado |
Crea una textura asociada desde un rayado existente; ver Creación de texturas a partir de un achurado. |
Ctrl y doble clic (Windows) Opción y doble clic (Mac) |
|
Eliminar |
Elimina el recurso seleccionado desde el archivo. Elimina la carpeta y todos los recursos dentro de la carpeta cuando una carpeta es seleccionada. Consulte las instrucciones pertinentes en el tema Eliminación o reemplazo de recursos. |
Tecla eliminar |
|
Duplicar |
Abre el cuadro de diálogo Asignar nombre; introducir un nombre para crear un duplicado del recurso seleccionado. |
Ninguno |
|
Editar |
Abre un cuadro de diálogo de editar para el recurso seleccionado. Si el recurso está de referencia, una alerta le solicitará que verifique que desee editar el recurso antes de que se abra el cuadro de diálogo para editar. Ediciones realizadas en el archivo actual también son guardadas automáticamente al archivo de origen, lo que puede afectar referencias a este recurso en otros archivos. |
Ctrl y doble clic (Windows) Opción y doble clic (Mac) |
|
Editar componentes 2D |
Edita el componente 2D de la definición de símbolo; ver Creación de componentes 2D para las definiciones de símbolo y los objetos de complemento. |
Ctrl y doble clic (Windows) Opción y doble clic (Mac) |
|
Editar componente 3D |
Edita el componente 3D de la definición de símbolo; ver Edición de las definiciones de símbolo. |
Ctrl y doble clic (Windows) Opción y doble clic (Mac) |
|
Editar los componentes del orificio de pared 3D |
Edita el componente 3D de orificio de pared de la definición de símbolo; ver Aplicación de texturas a los componentes de orificio de pared. |
Ctrl y doble clic (Windows) Opción y doble clic (Mac) |
|
Editar definición (se necesita Landmark) |
Edita la definición del símbolo planta como se describe en Creación de estilos de planta. |
Ctrl y doble clic (Windows) Opción y doble clic (Mac) |
|
Editar atributos de imagen |
Abre el cuadro de diálogo Atributos de imagen para editar los atributos de la imagen importada, según lo descrito en Asignación de rellenos de imagen. |
Ninguno |
|
Editar efectos de imagen |
Abre el cuadro de diálogo Efectos de imagen para aplicar Efectos de imagen a la imagen importada. |
|
|
Editar opciones de símbolo |
Abre el cuadro de diálogo Opciones de símbolo para editar parámetros de definición de símbolo; ver Edición de las definiciones de símbolo. |
Ctrl y doble clic (Windows) Opción y doble clic (Mac) |
|
Editar etiquetas |
Abre el cuadro de diálogo Editar etiquetas para agregar, editar o eliminar etiquetas asociadas con el recurso; ver Cómo agregar y editar etiquetas de recurso. |
Ninguno |
|
Introducir |
Abre la carpeta de símbolos seleccionada o la paleta de secuencia de comandos para mostrar los símbolos o las secuencias de comandos del interior. |
Doble pulsación |
|
Exportar (se necesita Design Suite) |
Abre el cuadro de diálogo Exportar recurso para exportar el recurso seleccionado a otro archivo. Exporta la carpeta y todos los recursos dentro de la carpeta cuando una carpeta es seleccionada. Consulte las instrucciones pertinentes en el tema Exportación de recursos. |
Ninguno |
|
Extraer imagen (imágenes) |
El comando abre el cuadro de diálogo Seleccionar carpeta (Mac) o Exportar archivo de imagen (Windows) para guardar un archivo .png extraído del recurso de imagen seleccionado. Ejecute este comando sin escoger ningún recurso para extraer imágenes de todos los recursos de imagen contenidos en el archivo activo. Escoja una carpeta de recursos para extraer imágenes de todos los recursos de imagen contenidos en la carpeta. |
Ninguno |
|
Datos de IFC (se necesita Design Suite) |
Adjunta datos IFC a la definición de símbolo seleccionada, cambiando todas las instancias de símbolos existentes y futuras. Adjunta datos IFC al estilo y todos los objetos con el estilo, o edita los datos IFC que ya están adjuntados, para estilos de pared, losa o cubierta. Consulte las instrucciones pertinentes en el tema Asignación de datos de IFC a objetos. |
Ninguno |
|
Importar |
Importa el recurso al archivo activo cuando un recurso de un archivo diferente es seleccionado. |
Ninguno |
|
Activar |
Convierte en activo al complemento o símbolo seleccionado, y activa la herramienta Inserción de símbolo para que el símbolo o complemento pueda ser insertado en el dibujo. |
Doble pulsación |
|
Mover |
Abre el cuadro de diálogo Mover [recurso] para mover el recurso seleccionado a otra carpeta. |
No corresponde |
|
Nuevo recurso en documento activo |
Abre un cuadro de diálogo para crear un recurso nuevo, del mismo tipo que el recurso seleccionado, en el archivo activo; ver Creación de recursos. |
Ninguno |
|
Nuevo [tipo de recurso] en [archivo seleccionado] |
Abre un cuadro de diálogo para crear un recurso nuevo, del mismo tipo que el recurso seleccionado, en el archivo activo; ver Creación de recursos. |
Ninguno |
|
Nueva carpeta en documento activo |
Al visualizar un tipo de recurso específico, crea una nueva carpeta de recurso del tipo que se está visualizando en el archivo activo. |
Ninguno |
|
Nueva Carpeta en [archivo seleccionado] |
Al visualizar un tipo de recurso específico, crea una nueva carpeta de recurso del tipo siendo visualizado en el archivo seleccionado. |
Ninguno |
|
Abrir |
Cuando se selecciona una hoja de cálculo, abre la hoja de cálculo en pantalla para realizar ediciones; cuando se selecciona una paleta de secuencia de comandos, abre la paleta. |
Ctrl y doble clic (Windows) Opción y doble clic (Mac) |
|
Referencia |
Cuando un recurso es seleccionado desde un archivo diferente, crea una referencia a este recurso en el archivo activo; ver Referenciación de recursos. |
Ninguno |
|
Cambiar nombre |
Abre el cuadro de diálogo Asignar nombre; introducir un nombre para cambiar el nombre del recurso seleccionado. Si el recurso está de referencia, una alerta le solicitará que verifique que desea cambiar nombre el recurso antes de que se abra el cuadro de diálogo Asignar nombre. El cambio de nombre realizado en el archivo actual también es guardado automáticamente al archivo de origen, lo cuál puede romper las referencias de este recurso en otros archivos. Se puede cambiar el nombre a los símbolos de referencia, los degradados, los formatos de registro, los achurados, las baldosas, los fondos Renderworks, las texturas, los estilos de bocetos, los estilos de texto, los estilos de losa, las plantas y los recurso de imágenes. |
Ctrl y doble clic (Windows) Opción y doble clic (Mac) (Solo rellenos de imágenes) |
|
Ejecutar |
Ejecuta la secuencia de comandos seleccionada. Los documentos de texto que contienen secuencias de comandos deben ejecutarse usando el comando Herramientas > Complementos > Ejecutar secuencia de comandos. |
Doble pulsación |
|
Seleccionar ubicación de recurso |
Después de una búsqueda, selecciona el archivo que contiene el recurso seleccionado en el panel explorador de archivo. |
Ninguno |
|
Establecer vista en miniatura |
Aplica una vista a la vista previa de la vista en miniatura de los símbolos seleccionados; la vista es aplicada a todos los símbolos dentro de una carpeta si una carpeta de símbolos es seleccionada. |
Ninguno |
|
Establecer componente de vista en miniatura |
Aplica una vista de componente a la vista previa en miniatura de los símbolos seleccionados; la vista es aplicada a todos los símbolos dentro de la carpeta si una carpeta de símbolos es seleccionada. Las opciones disponibles dependen de la selección de la vista en miniatura. |
Ninguno |
|
Establecer modo de renderizado en miniatura |
Aplica un modo de renderizado a la vista previa de la vista en miniatura de los símbolos seleccionados; el modo de renderizado es aplicado a todos los símbolos dentro de una carpeta si una carpeta de símbolos es seleccionada. |
Ninguno |
|
Ordenar por |
Clasifica los recursos por nombre (cuando todos los recursos son mostrados) o tipo en orden ascendente o descendente. |
Ninguno |
|
Ver como |
Cambia el modo de vista en el panel visualizador de recursos; ver Vistas de recurso. |
Ninguno |
|
Hoja de cálculo en el dibujo |
Fija la hoja de cálculo seleccionada en el dibujo para su presentación e impresión. |
Doble pulsación |
