 Creación de espacios con la herramienta Espacio
Creación de espacios con la herramienta Espacio
|
Herramienta |
Espacio de trabajo: Conjunto de herramientas |
|
Espacio
|
Architect: Planificación de espacio y Envoltura constructiva Landmark: Planificación de espacio Spotlight: agregue la herramienta al espacio de trabajo |
Los espacios son objetos de línea que tienen las características de un espacio de edificio o habitación, lo cual incluye información, tal como nombre de espacio, número, información de acabado y altura. El rótulo de espacio puede ser una etiqueta de datos predefinida o personalizada, en la que pueden aparecer no solo el nombre y el número sino cualquier dato deseado. Los objetos de espacio autocalculan la superficie, volumen y perímetro que les corresponde.
La herramienta Nombre simple de habitación (en el conjunto de herramientas Cotas/Notas de todos los espacios de trabajo, excepto Landmark) solo crea un rótulo de texto, pero no adjunta información sobre acabado de habitación, superficie, IFC ni GSA a un objeto de espacio.
Para dibujar un espacio individual con la herramienta Espacio, pulse el modo Rectángulo o Polilínea. Si las paredes ya están dibujadas, pulse el modo Paredes seleccionadas o el modo Límite interno para crear un espacio limitado por paredes visibles.
![]()
|
Modo |
Descripción |
|
Marca de verificación
|
Úselo para ejecutar la operación. Se activa la marca de verificación solo si escoge el modo Paredes seleccionadas. |
|
Paredes seleccionadas
|
Crea un objeto de espacio en base a un conjunto cerrado de paredes seleccionadas. |
|
Límite interno
|
Crea un objeto espacio en un área limitada por paredes visibles, en la que se hizo clic. |
|
Rectángulo
|
Dibuja un objeto espacio rectangular. |
|
Polilínea
|
Dibuja un objeto espacio de polilínea, como con una polilínea; seleccionar uno de los seis tipos de puntos de control para los vértices, en la barra de herramienta. |
|
Seleccionar atributos
|
Selecciona los atributos de un espacio sobre el cual se hace clic. Las propiedades que se transfieren se pueden personalizar; ver Configuración de espacio: panel Configuración avanzada para obtener más detalles. |
|
Aplicar atributos
|
Úselo para transferir los atributos de espacio escogidos con el modo Seleccionar atributos a un espacio que haya pulsado con el cursor. Pulse la tecla Ctrl en Windows) o la tecla Option en Mac cuando desee alternar con un clic entre los modos Seleccionar atributos y Aplicar atributos. |
|
Opciones para crear polilíneas |
Úselo para escoger el método para delinear la polilínea que sirve de base al espacio. Siga las instrucciones del caso en el tema Trazado de polilíneas. |
|
Estilo de espacio |
Úselo para abrir el Selector de recursos, donde puede escoger un estilo de espacio. Pulse el recurso para activarlo. |
|
Preferencias
|
Úselo para definir los parámetros predeterminados que usará en cada objeto de espacio nuevo. Siga las instrucciones del caso en el tema Configuración de espacio. |
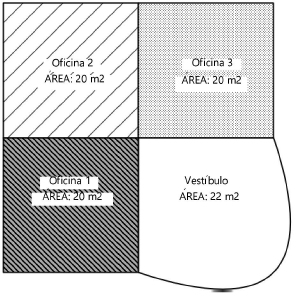
Diseño de espacios con paredes seleccionadas
|
Modo |
Herramienta |
Espacio de trabajo: Conjunto de herramientas |
|
Paredes seleccionadas
|
Espacio
|
Architect: Planificación de espacio y Envoltura constructiva Landmark: Planificación de espacio Spotlight: agregue la herramienta al espacio de trabajo |
Para crear un espacio dentro de un conjunto de paredes visibles seleccionado:
Pulse la herramienta correspondiente.
Lleve a cabo una de las siguientes operaciones:
Pulse Estilo de espacio en la barra de herramienta para escoger uno de los recursos en el Selector de recursos.
En la paleta Atributos, configure los atributos bidimensionales del espacio (relleno, pluma, opacidad y grosor de línea) y pulse Preferencias para abrir el cuadro de diálogo Preferencias de espacio, donde puede especificar los parámetros predeterminados de la herramienta.
Luego puede editar estos parámetros en la paleta Información del objeto.
Pulse el modo Paredes seleccionadas.
Haga clic en cada pared que forma el conjunto de paredes y luego presione la tecla Enter, o haga clic en el botón de la marca de verificación en la barra de herramienta. El espacio es creado y automáticamente asociado con sus paredes límite.
Agregue la información específica del espacio.
Tiene la opción de crear un recurso de estilo a partir de un objeto sin estilo. Consulte el tema Estilos personalizados de objeto de complemento sin opciones de catálogo.
Diseño de espacios a partir del límite interno de paredes
|
Modo |
Herramienta |
Espacio de trabajo: Conjunto de herramientas |
|
Límite interno
|
Espacio
|
Architect: Planificación de espacio y Envoltura constructiva Landmark: Planificación de espacio Spotlight: agregue la herramienta al espacio de trabajo |
Como alternativa, use el comando Crear espacios desde paredes para generar espacios a partir de un conjunto de paredes cerradas en una capa de diseño especificada. Siga las instrucciones del caso en el tema Creación de espacios con paredes.
Pasos para crear un espacio dentro de un conjunto cerrado de paredes visibles:
Pulse la herramienta correspondiente.
Lleve a cabo una de las siguientes operaciones:
Pulse Estilo de espacio en la barra de herramienta para escoger uno de los recursos en el Selector de recursos.
En la paleta Atributos, configure los atributos bidimensionales del espacio (relleno, pluma, opacidad y grosor de línea) y pulse Preferencias para abrir el cuadro de diálogo Preferencias de espacio, donde puede especificar los parámetros predeterminados de la herramienta.
Luego puede editar estos parámetros en la paleta Información del objeto.
Pulse el modo Límite interno.
Pulse un área abierta del dibujo que esté limitada por paredes; las paredes deben ser visibles, deben estar unidas y en capas que tengan la misma escala de capas como la capa de espacio. El espacio es creado y automáticamente asociado con sus paredes límite.
Agregue la información específica del espacio.
Tiene la opción de crear un recurso de estilo a partir de un objeto sin estilo. Consulte el tema Estilos personalizados de objeto de complemento sin opciones de catálogo.
Delineado de espacios con la herramienta Espacio
|
Modo |
Herramienta |
Espacio de trabajo: Conjunto de herramientas |
|
Rectángulo
Polilínea
|
Espacio
|
Architect: Planificación de espacio y Envoltura constructiva Landmark: Planificación de espacio Spotlight: agregue la herramienta al espacio de trabajo |
Pasos para dibujar un espacio con la herramienta Espacio:
Pulse la herramienta correspondiente.
Lleve a cabo una de las siguientes operaciones:
Pulse Estilo de espacio en la barra de herramienta para escoger uno de los recursos en el Selector de recursos.
En la paleta Atributos, configure los atributos bidimensionales del espacio (relleno, pluma, opacidad y grosor de línea) y pulse Preferencias para abrir el cuadro de diálogo Preferencias de espacio, donde puede especificar los parámetros predeterminados de la herramienta.
Luego puede editar estos parámetros en la paleta Información del objeto.
Pulse el modo Rectángulo, o pulse el modo Polilínea y escoja el modo deseado para trazar la polilínea. Consulte el tema afín, Herramienta Polilínea.
Delinee el espacio de la siguiente manera:
Para un espacio rectangular, haga clic para comenzar el rectángulo y luego haga clic nuevamente para terminar el rectángulo y crear el espacio.
Para dibujar el espacio de la polilínea, haga clic para comenzar la polilínea y luego haga clic para ajustar cada vértice de la polilínea. Pulse el punto inicial para finalizar la polilínea y crear el espacio.
Se crea el espacio con los atributos y la configuración que especificó.
Agregue la información específica del espacio.
Tiene la opción de crear un recurso de estilo a partir de un objeto sin estilo. Consulte el tema Estilos personalizados de objeto de complemento sin opciones de catálogo.
Adición de información a los espacios
Tras diseñar todos los espacios, escoja espacios específicos y agregue los detalles en la paleta Información del objeto, como nombre de espacio y acabados de habitación. Encontrará en la pestaña Forma los elementos que cambian con mayor frecuencia. Para acceder al conjunto completo de propiedades de espacio, pulse el botón Configuración, que abrirá el cuadro de diálogo Configuración de espacio.
Tiene la alternativa de preparar etiquetas de datos con campos que el usuario llene. Al editar los datos de la etiqueta, el usuario puede actualizarlos, como el nombre de espacio o el número de espacio escrito a mano. Consulte las instrucciones pertinentes en el tema Creación de estilos de etiqueta de datos.
El panel Configuración avanzada en el cuadro de diálogo Configuración de espacio presenta las propiedades que encontrará en la paleta Información del objeto. Consulte los detalles en el tema Configuración de espacio: panel Configuración avanzada.
Procedimiento para copiar atributos a otros espacios
|
Modo |
Herramienta |
Espacio de trabajo: Conjunto de herramientas |
|
Seleccionar atributos
Aplicar atributos
|
Espacio
|
Architect: Planificación de espacio y Envoltura constructiva Landmark: Planificación de espacio Spotlight: agregue la herramienta al espacio de trabajo |
Si varios espacios deben tener atributos en común, como el mismo nombre de espacio y acabados de habitación, copie los atributos desde un espacio existente y aplíquelos a los otros espacios.
Si desea crear espacios que compartan muchos parámetros, atributos y datos, quizás sea más eficiente crear un recurso de estilo para reutilizarlo en otros archivos. Consulte el tema Concepto: estilos de objeto de complemento.
Pasos para copiar atributos a otros espacios:
Pulse la herramienta y luego pulse Preferencias.
Escoja en el panel Configuración avanzada del cuadro de diálogo Preferencias de espacio los atributos de la ventana Propiedades de transferencia del cuentagotas para transferir de un espacio a otro. Siga las instrucciones pertinentes en el tema Configuración de espacio: panel Configuración avanzada.
Pulse el modo Seleccionar atributos en la barra de herramienta. Pulse el espacio que tiene los atributos que desea transferir.
Pulse el modo Aplicar atributos en la barra de herramienta y pulse cada espacio que debería tener esos atributos.
Alternativamente, presione la tecla Ctrl (Windows) o la tecla Option (Mac) mientras hace clic para activar el modo Aplicar atributos.









