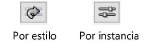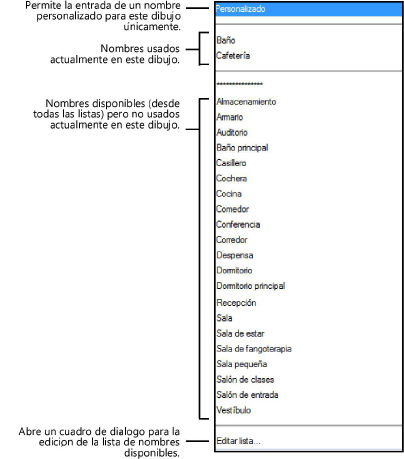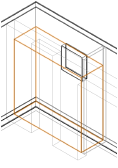Configuración de espacio
Configuración de espacio
Es recomendable usar un estilo de espacio si el objetivo es aplicar ajustes de configuración uniformes a los espacios. Las bibliotecas de recursos Vectorworks incluyen varios estilos que puede usar, o bien puede crear el suyo propio.
Para crear un estilo, use las preferencias de la herramienta Espacio para definir los parámetros; luego puede generar un objeto de espacio sin estilo. A continuación, cree un estilo siguiendo las instrucciones en el tema Estilos personalizados de objeto de complemento sin opciones de catálogo.
Tras crear los espacios, edite las propiedades de cada espacio, incluidas el nombre y ocupante, la etiqueta de datos de espacio y otros datos adjuntos, en la paleta Información del objeto. Para acceder al conjunto completo de las propiedades de espacio, pulse el botón Configuración, que abrirá el cuadro de diálogo Configuración de espacio.
El panel Configuración avanzada en el cuadro de diálogo Configuración de espacio presenta las propiedades que encontrará en la paleta Información del objeto. Consulte los detalles en el tema Configuración de espacio: panel Configuración avanzada.
Para reducir el tiempo requerido para regenerar los objetos de espacios después de editar las propiedades, Vectorworks solo regenera los componentes de espacio que cambian y solo recalcula los límites de los espacios si es necesario. Para forzar la regeneración completa de los objetos de espacio editados, seleccione Herramientas > Utilidades > Restablecer todos los complementos.
La configuración está agrupada en varios paneles de parámetros relacionados. Escoja cada grupo de parámetros de la lista del panel izquierdo del cuadro de diálogo; los parámetros aparecen en el panel central.
Puede editar algunos controles directamente en la paleta Información del objeto, según lo descrito en el tema Propiedades de espacio.
Configuración de espacio
Pulse aquí para mostrar u ocultar los parámetros.Pulse aquí para mostrar u ocultar los parámetros.
|
Parámetro |
Descripción |
|
Estilo |
Deje el parámetro Sin estilo para crear un espacio personalizado. Pulse Estilo para usar un estilo de espacio de las bibliotecas de recursos; luego pulse el recurso dos veces en el Selector de recursos para activarlo. |
|
Convertir a sin estilo |
Si tiene definido el estilo, escoja esta opción para convertir el objeto en uno sin estilo. Se preservarán los valores actuales, pero se configurarán como Según instancia todos los parámetros en todos los paneles para permitir la edición. |
|
Según estilo/Según instancia |
Un gráfico indica si cada parámetro está configurado a Por estilo y otorgado un valor fijo, o configurado a Por instancia y editable en el cuadro de diálogo. Un estilo de objeto puede tener una combinación de ambas configuraciones para equilibrar la necesidad de consistencia y flexibilidad. El estilo determina los ajustes de configuración Según estilo o Según instancia, por lo cual no los puede modificar en el cuadro de diálogo Configuración.
Consulte el tema Edición de estilos de objeto de complemento para editar el estilo de objeto; editar el estilo modifica todos los objetos de complemento en el archivo que usan el estilo. |
|
Previsualización del rótulo de espacio |
El panel derecho del cuadro de diálogo previsualiza la etiqueta de datos asignada al espacio. Consulte el tema afín, Configuración de espacio: panel Rótulo de espacio. |
Configuración de espacio: panel Numeración
Pulse aquí para mostrar u ocultar los parámetros.Pulse aquí para mostrar u ocultar los parámetros.
|
Parámetro |
Descripción |
|
Espacio número |
Úselo para mostrar el número de espacio conforme a la configuración actual en el panel; recuerde que no podrá editarlo. |
|
Tipo del número de espacio |
Úselo para indicar el tipo de numeración a usar en los objetos de espacio. Texto de etiqueta: el texto en el campo Texto de etiqueta es el número de espacio. Valor de aumento: autoasigna el siguiente número disponible conforme a la configuración del parámetro Valor de aumento. Combinaciones personalizadas: el número de espacio combina varios elementos, entre los que pueden incluirse valor de aumento, variables afines al espacio y texto estático. Las combinaciones creadas aparecen debajo de la opción Valor de aumento en la lista. Editar combinaciones: púlselo para abrir un cuadro de diálogo, donde puede crear o editar tipos de números en combinación. Consulte para ello el tema Tipos de números personalizados. |
|
Texto de etiqueta |
La funcionalidad del Texto de etiqueta depende del ajuste de configuración para el parámetro Tipo del número de espacio: Texto de etiqueta: úselo para especificar el texto que guardará como texto de etiqueta con el número de espacio y como número de espacio. Puede modificar el texto en la paleta Información del objeto o en las hojas de cálculo. Valor de aumento: no dispondrá del campo Texto de etiqueta porque el número de espacio solo es un valor de aumento. Tipo de combinación: úselo para indicar el texto que podrá usar en una combinación numérica de espacios. |
|
Valor de aumento |
El valor de incremento puede ser un número entero (1, 2, 3, etc.) o letras mayúsculas o minúsculas (A, B o Z, AA, AB, AC, etc.). Puede definir este valor directamente mientras edita un espacio. A la hora de definir las preferencias de espacio, especifique los parámetros siguientes: Valor inicial: el valor que asignará al primer espacio nuevo. Incremento: la cantidad con la que aumentará el valor de cada espacio nuevo. Siguiente valor: el valor que asignará al próximo espacio nuevo que vaya a crear. |
|
Administrar |
Púlselo para abrir un cuadro de diálogo, donde puede ajustar la autonumeración de espacios mientras edita un espacio. Consulte el tema Cuadro de diálogo Administrar secuencia. |
Configuración de espacio: panel Ocupación
Pulse aquí para mostrar u ocultar los parámetros.Pulse aquí para mostrar u ocultar los parámetros.
|
Parámetro |
Descripción |
|
Tipo de espacio |
Identifica un espacio como cualquiera Normal (por ejemplo, una habitación) o Piso completo (el piso entero de un edificio). |
|
Nombre del espacio |
Especifica el nombre de espacio; los espacios en una matriz de adyacencia se enumeran por nombre de espacio y el nombre de espacio también se puede usar en etiquetas de espacio. Seleccionar un nombre de la lista o seleccionar Personalizado e introducir un nombre en el campo que se encuentra debajo de la lista desplegable. La parte superior de la lista contiene nombres de espacios que se usan actualmente en el dibujo. La parte inferior de la lista muestra todos los nombres de espacio disponibles aún no usados, compilados desde listas en la carpeta del programa de Vectorworks, su carpeta de usuario y su carpeta de grupo de trabajo designada. Para personalizar una lista de nombre de espacio, seleccionar Editar lista desde la parte inferior de la lista para abrir el cuadro de diálogo Editar espacio - Lista de nombre de espacio. Consulte las instrucciones pertinentes en el tema Edición de listas de nombres de espacios y organizaciones de ocupantes.
|
|
Tipo de ocupante |
Especifica el tipo de ocupante (propietario, inquilino, arrendatario, etc.). Seleccionar un tipo de la lista, o seleccionar DEFINIDOPORELUSUARIO e introducir un nombre en el campo debajo de la lista desplegable. |
|
Organización del ocupante |
Especifica la organización asociada con el ocupante; los espacios en el diagrama de áreas construidas están agrupados según el nombre de la organización. El campo es muy similar al campo Nombre del espacio anterior. La lista se separa en secciones según si los nombres disponibles se encuentran actualmente en uso. Seleccionar un nombre de la lista o seleccionar Personalizado e introducir un nombre en el campo que se encuentra debajo de la lista desplegable. Para personalizar una lista de organización de ocupante, seleccionar Editar lista desde la parte inferior de la lista para abrir el cuadro de diálogo Editar espacio - Lista de organización de ocup. |
|
Nombre del ocupante |
Especifica el nombre individual del ocupante. |
|
Superficie propuesta |
Especifica el área planificada para el espacio. |
|
Pulse la columna a la izquierda de un nombre de zona para seleccionarlo. Puede asignar a un espacio hasta cinco zonas de diferentes tipos. Tenga en cuenta que solo puede asignar una zona de cada tipo de zona: Climatización y ventilación, Preservación, Seguridad, etc. Al editar un espacio en la paleta Información del objeto, pulse el botón Asignar zonas para abrir un cuadro de diálogo con la misma información de zona que aparece en el panel Ocupación. Para personalizar la lista de zonas, pulse Nuevo para abrir el cuadro de diálogo Crear zona. Para agregar una zona a un tipo de zona, escoja el tipo de zona y escriba el nombre de la zona. Para crear un nuevo tipo de zona, escoja Agregar nuevo tipo de zona de la lista Tipo de zona y déle un nombre. Para eliminar una zona, pulse el nombre de zona y luego Eliminar para quitar la zona de la lista. Use el comando Zonas, sistemas y grupos de IFC para añadir datos de IFC a las zonas de espacio. Consulte las instrucciones pertinentes en el tema Asignación de datos de IFC a zonas, sistemas y grupos. |
|
|
Ocupación GSA |
Si escoge Activar GSA en el panel Configuración avanzada, abre el cuadro de diálogo Ocupación GSA, donde puede introducir los datos necesarios de los proyectos GSA. Consulte el tema afín, Datos de GSA. Tras terminar el dibujo, escoja Archivo > Exportar > Exportar proyecto IFC para guardar el archivo en formato IFC. |
Configuración de espacio: panel Área y límites 2D
Puede usar muchos de los parámetros en este panel si el espacio está conectado a paredes contiguas.
Pulse aquí para mostrar u ocultar los parámetros.Pulse aquí para mostrar u ocultar los parámetros.
|
Parámetro |
Descripción |
|
Presentación de límite |
|
|
Mostrar límite 2D |
Muestra la polilínea que representa el espacio; si se selecciona esta opción, también seleccione una opción para la Visualización de límite 2D. |
|
Visualización de límite 2D |
Especifica qué mostrar para el espacio: paredes interiores menos columnas, facetas de pared interior, líneas centro de las paredes, límite neto o límite bruto. El límite neto está definido por la cara interior de las paredes circundantes, en tanto que la presentación del límite total está definida por el parámetro Definición del límite total. Si los valores de área y perímetro para el espacio se usan en una hoja de cálculo, los valores siempre coinciden con el límite que se muestra. |
|
Límite neto |
|
|
Desplazamiento desde las caras internas de paredes |
Indique el desplazamiento deseado, si lo hay, de las caras internas de las paredes al calcular el límite neto del espacio. |
|
Considerar proyecciones y cavidades de pared |
Si escoge esta opción, las proyecciones y cavidades de pared modificarán el perímetro del límite neto de espacio. |
|
Considerar columnas aisladas |
Si escoge esta opción, cada columna reducirá el área del límite neto de espacio. |
|
Considerar nichos para puertas y ventanas |
Si escoge esta opción, los nichos definidos por puertas y ventanas modificarán el perímetro del límite neto de espacio. Se incluyen nichos para puertas y ventanas en el cálculo de superficie únicamente en los casos de puertas y ventanas para los que haya escogido Crear nicho para objetos de espacio en el panel General de los cuadros de diálogo Configuración de puerta o Configuración de ventana. |
|
Límite total |
|
|
Definición del límite total: |
Especifica la definición a usar para el límite bruto: Líneas centrales de pared, Edificio bruto, Centro de la pared externa, Centro de la pared central, BOMA Rentable, o Personalizado. Si escoge Edificio bruto, los objetos de espacio con límite automático detectan si las paredes delimitadoras son paredes internas o externas y actualizarán el cálculo del área total. Las paredes externas son aquellas con el parámetro Exterior seleccionado en el panel Dato del cuadro de diálogo Preferencias de pared. En el caso de las paredes externas, el área del espacio total se mide hasta la cara externa de la pared. En el caso de las paredes internas, el área del espacio total se mide hasta la línea central de la pared. Si se selecciona Centro de la pared externa o Centro de la pared central pero la pared no tiene un componente central, el límite de espacio se define por el borde externo o centro, respectivamente, de toda la pared. La opción Personalizado solo está disponible para un objeto de espacio existente rodeado de paredes. |
|
Si define Definición del límite total con el valor Personalizado (es decir, preferido), pulse para abrir el cuadro de diálogo Editar límite total a la medida. Lleve a cabo una de las siguientes operaciones: Escoja cada pared en la ventana de presentación y luego elija la definición de límite correspondiente. Pulse Restablecer límite total para configurar todos los límites del espacio con una de las cinco opciones predefinidas: líneas centrales de todas las paredes; líneas centrales de las paredes interiores, componente central exterior de las paredes exteriores, líneas centrales de las paredes interiores, componente central de las paredes exteriores, líneas centrales de las paredes interiores, cara interior de las paredes exteriores; líneas centrales de las paredes interiores, cara exterior de las paredes exteriores. |
|
|
Cálculo de área |
|
|
Modificador porcentual de área neta |
Úselo para ajustar la superficie neta según el porcentaje especificado. |
|
Modificador del área total (%): |
Úselo para ajustar la superficie total según el porcentaje especificado. |
|
Cotas de habitación |
|
|
Calcular las dimensiones de la habitación |
Úselo para autocalcular las medidas Longitud y Ancho del objeto de espacio. Si lo deselecciona, puede indicar manualmente la longitud y el ancho. |
|
Longitud/Ancho |
Úselo para mostrar las medidas del espacio. Si deselecciona Calcular las dimensiones de la habitación, puede indicar manualmente la longitud y el ancho. Los cambios manuales afectan la presentación de los valores de longitud y ancho, pero no cambian las cotas reales del objeto que es el espacio. |
|
El parámetro abre el cuadro de diálogo Configuración adicional de área, donde puede definir la superficie que va a sustraer del cálculo en el caso de espacios con cielorrasos bajos. Estos ajustes de configuración se aplican a todos los espacios bidimensionales y tridimensionales en el documento. En la sección Área de resta 2D (en todo el documento), defina un máximo de cuatro porcentajes de categoría resta para que aparezcan como opciones al usar el comando Agregar modificador de área al espacio para modificar la superficie de los espacios bidimensionales (consulte el tema afín, Modificación de la superficie de los espacios bidimensionales). Para la sección Resta de área bajo techo bajo (en todo el documento), indique los ajustes de configuración de la resta para un máximo de dos gamas de altura. Para cada gama, pulse Activar sustracción de primera área (o de segunda, según corresponda) e introduzca lo siguiente: Si la altura es menor que: el umbral de altura debajo del cual restará la superficie. Resta (%): el porcentaje de reducción de la superficie en esta gama de alturas. Crear curva de nivel: crea una curva de nivel para mostrar el límite entre las distintas gamas de altura. Defina los atributos de la línea en el panel Atributos gráficos. |
Configuración de espacio: panel Límites 3D
Pulse aquí para mostrar u ocultar los parámetros.Pulse aquí para mostrar u ocultar los parámetros.
|
Parámetro |
Descripción |
|
Mostrar 3D |
El parámetro muestra los límites del volumen de espacio en vista tridimensional.
|
|
Presentación de volumen |
Úselo para decidir si quiere mostrar el volumen bruto o neto. El volumen real, bruto (total) o neto, dependerá de los límites de altura seleccionados y de los desplazamientos aplicados. |
|
Altura neta o altura bruta |
|
|
Altura |
Úselo para definir directamente la altura neta o total deseada del espacio. Cuando la altura del espacio se determina manualmente mediante este método, la propiedad Límite superior del espacio se establece de forma automática en Elevación de capa y el valor Desplazamiento superior se modificará en consecuencia. Cuando la parte superior del espacio está limitada por el valor de altura de pared de capa o por un nivel de planta, la altura del espacio se muestra de manera automática. |
|
Límite superior |
Establece la referencia vertical que determina la parte superior del espacio. La capa de diseño define el valor de Altura de pared de capa. Consulte el tema afín, Configuración de las propiedades de capa de diseño. En los productos Architect y Landmark, tiene la opción de delimitar la parte superior del espacio con uno de los niveles de planta definidos para la planta o la planta por encima de esta. Al establecer la parte superior del espacio en el tipo de nivel, si cambia la elevación de la planta asociada, la altura del espacio cambia de manera automática para coincidir. |
|
Desplazamiento superior |
Establece el desplazamiento de la parte superior del espacio desde la altura del límite superior especificada. |
|
Quitar |
Si escotó la parte superior del objeto de espacio de modo que ya no tiene orientación horizontal (con el comando Ajustar la parte superior del espacio a objetos), quedan desactivados los campos Altura, Límite superior y Desplazamiento superior. Pulse Quitar para cambiar la parte superior del espacio a un borde horizontal. |
|
Límite inferior |
Úselo para definir la referencia vertical que determina la parte inferior del espacio. En los productos Architect y Landmark, tiene la opción de delimitar la parte inferior del espacio con uno de los niveles de planta definidos para la planta o la planta debajo de esta. Al establecer la parte inferior del espacio en el tipo de nivel, si cambia la elevación de la planta asociada, la altura del espacio cambia de manera automática para coincidir. |
|
Desplazamiento inferior |
Para la parte inferior del espacio, establece el desplazamiento desde la altura del límite inferior especificada. |
|
Quitar |
Si escotó la parte inferior del objeto de espacio de modo que ya no tiene orientación horizontal (con el comando Ajustar la parte inferior del espacio a objetos), quedan desactivados los campos Altura, Límite inferior y Desplazamiento inferior. Pulse Quitar para cambiar la parte inferior del espacio a un borde horizontal. |
Configuración de espacio: panel Rótulo de espacio
Puede escoger varias etiquetas de datos que servirá de rótulos de cada espacio. Consulte las instrucciones pertinentes en el tema Creación de estilos de etiqueta de datos.
Pulse aquí para mostrar u ocultar los parámetros.Pulse aquí para mostrar u ocultar los parámetros.
|
Parámetro |
Descripción |
|
Etiquetas de datos de este espacio |
Úselo para enumerar los estilos de etiqueta de datos asignados al espacio. También puede usar la herramienta Etiqueta de datos para aplicar una etiqueta al espacio. Las etiquetas que haya aplicado manualmente no aparecen aquí. |
|
Según estilo |
Si el espacio tiene estilo, úselo para indicar si el estilo o la instancia controlan la visibilidad de la etiqueta de datos. Un icono que indica el ajuste de configuración activo aparece en la etiqueta de datos seleccionada en el dibujo.
Solo puede invisibilizar la etiqueta izquierda si ha cambiado el estilo del espacio. Para invisibilizar la etiqueta derecha, pulse el parámetro Visible o elimine la etiqueta. |
|
Visible |
Úselo para indicar si la etiqueta de datos es visible en el dibujo. Si la instancia controla la visibilidad, puede eliminar la etiqueta del dibujo para invisibilizar aquella. Puede modificar el parámetro aquí para volver a visibilizar la etiqueta. |
|
Agregar |
Úselo para abrir el cuadro de diálogo Escoger estilo de etiqueta de datos, donde puede elegir la etiqueta de datos del espacio. |
|
Reemplazar |
Úselo para abrir el cuadro de diálogo Escoger estilo de etiqueta de datos, donde puede elegir la etiqueta de datos que sustituirá la etiqueta seleccionada. |
|
Quitar |
Úselo para quitar de la lista la etiqueta de datos que haya escogido. |
Configuración de espacio: panel Atributos de gráfico
Estos parámetros solo son aplicables al objeto de espacio. El rótulo de espacio es una etiqueta de datos que puede editar según las instrucciones descritas en el tema Edición de etiquetas de datos.
Pulse aquí para mostrar u ocultar los parámetros.Pulse aquí para mostrar u ocultar los parámetros.
|
Parámetro |
Descripción |
|
Clase de objeto de espacio |
Para controlar la apariencia y visibilidad, seleccione una clase para el objeto espacio por completo de la lista de clases presente en el dibujo, o crea una nueva clase. |
|
Enumera toda la geometría que tiene configuraciones de atributos gráficos. Aparecen los atributos gráficos y de clase de cada parte del objeto. Pulse dos veces una línea para definir los atributos de la parte. Consulte el tema La paleta Atributos. Para controlar la apariencia y visibilidad, escoja una clase de la lista de clases en el dibujo, o cree una nueva. Escoja <Clase de objeto> para colocar la categoría en la misma clase que la del objeto de espacio. Cuando defina las preferencias predeterminadas de la herramienta Espacio, verá que no dispone de los atributos del parámetro Límite 2D porque se definen en la paleta Atributos. Sin embargo, podrá usar todos los parámetros de Límite 2D si edita un espacio con el botón Configuración en la paleta Información del objeto. |
|
|
Hacer todos los atributos por clase |
Úselo para definir todos los atributos de relleno, pluma y textura según la clase. |
|
Quitar todo según configuración de clase |
Úselo para quitar todos los ajustes de configuración de clase aplicables a atributos de relleno, pluma y textura. |
Configuración de espacio: panel Acabados de habitación
Pulse aquí para mostrar u ocultar los parámetros.Pulse aquí para mostrar u ocultar los parámetros.
|
Parámetro |
Descripción |
|
Incluir en inventario de habitaciones terminadas |
Incluye el objeto de espacio en el Inventario de acabado de habitación; si se habilita, seleccionar los acabados correspondientes para el techo, las paredes, el recorte de base y el piso del objeto de espacio. Alternativamente, para asignar acabados de habitación a múltiples espacios existentes al mismo tiempo, seleccione los espacios deseados y pulse Acabados de habitación en la paleta Información del objeto. Esto abre el cuadro de diálogo Asignar acabados de habitación, que tiene la mismas funciones que el panel Acabados de habitación. |
|
Techo |
Seleccionar un acabado para el techo del objeto de espacio. La parte superior de la lista contiene los acabados del techo que se usan actualmente en el dibujo. La parte inferior de la lista muestra todos los acabados del techo disponibles aún no usados, compilados desde listas en la carpeta del programa de Vectorworks, su carpeta de usuario y su carpeta de grupo de trabajo designada. |
|
Paredes Norte, Este, Sur y Oeste |
Seleccionar un acabado para cada una de las paredes del objeto de espacio. La parte superior de la lista contiene los acabados de la pared que se usan actualmente en el dibujo. La parte inferior de la lista muestra todos los acabados de la pared disponibles aún no usados, compilados desde listas en la carpeta del programa de Vectorworks, su carpeta de usuario y su carpeta de grupo de trabajo designada. |
|
Zócalo |
Seleccionar un acabado para el recorte de base del objeto de espacio. La parte superior de la lista contiene los acabados del recorte de base que se usan actualmente en el dibujo. La parte inferior de la lista muestra todos los acabados del recorte de base disponibles aún no usados, compilados desde listas en la carpeta del programa de Vectorworks, su carpeta de usuario y su carpeta de grupo de trabajo designada. |
|
Piso |
Seleccionar un acabado para el piso del objeto de espacio. La parte superior de la lista contiene los acabados del piso que se usan actualmente en el dibujo. La parte inferior de la lista muestra todos los acabados del piso disponibles aún no usados, compilados desde listas en la carpeta del programa de Vectorworks, su carpeta de usuario y su carpeta de grupo de trabajo designada. |
|
Comentarios |
Úselo para escribir comentarios adicionales sobre los acabados. |
|
Editar acabados |
Úselo para abrir un cuadro de diálogo donde puede personalizar la lista de acabados. Siga las instrucciones pertinentes en el tema Creación, edición y eliminación de acabados de habitación. |
Tras escribir la información del acabado de habitación, agregue el inventario de habitaciones terminadas al archivo de dibujo.
Configuración de espacio: panel Datos adicionales
Pulse aquí para mostrar u ocultar los parámetros.Pulse aquí para mostrar u ocultar los parámetros.
|
Parámetro |
Descripción |
|
Puede adjuntar datos al objeto de espacio y mostrar la información en una etiqueta de datos o en una hoja de cálculo. Todos los campos disponibles se muestran en una lista, junto con los datos que se hayan introducido para los campos. Para la mayoría de los campos, simplemente hacer clic en el nombre del campo de la lista y luego introducir los datos deseados en el campo de entrada que se muestra debajo de la lista de los nombres de campo. Para adjuntar datos que no estén disponibles en la lista, es posible usar hasta diez campos de Información adicional; hacer clic en Cambiar nombre de campos de usuario para nombrar estos campos. |
|
|
Si introdujo datos para cualquiera de los campos de Información adicional, hacer clic en este botón para abrir el cuadro de diálogo Cambiar nombre de campos de usuario e introducir nombres para los campos. Pulse Aceptar para ver un mensaje indicando que el cambio se aplicará a todos los objetos de espacio que usan ese campo. |
 Configuración de espacio: panel Energos
Configuración de espacio: panel Energos
Además de el análisis de la información del espacio del análisis de energía ubicado en los paneles de Configuraciones de proyecto Energos, configuraciones de espacio individuales controlan la participación del espacio en los cálculos del análisis de energía.
Pulse aquí para mostrar u ocultar los parámetros.Pulse aquí para mostrar u ocultar los parámetros.
|
Parámetro |
Descripción |
|
Incluir en los cálculos |
Al estar seleccionado el espacio puede ser incluido en cálculos de energía dependiendo de las configuraciones de análisis de energía para capa/clase, inclusión de elemento, y así sucesivamente. |
|
Factor para medir la superficie |
Úselo para decidir cómo medirá la superficie del espacio. Los valores de superficie neta y superficie total se autocalculan según los parámetros descritos en el tema Configuración de espacio: panel Área y límites 2D. Si usa Personalizado, el programa usa el valor del parámetro Superficie a la medida. |
|
Factor de superficie |
De ser necesario, un factor adicional puede ser incluido en el cálculo del área de piso. |
|
Factor que define medida del volumen |
Úselo para decidir cómo medirá el volumen del espacio. Los valores de superficie neta y superficie total se autocalculan según los parámetros descritos en el tema Configuración de espacio: panel Límites 3D. Si usa Personalizado, el programa usa el valor del parámetro Volumen a la medida. |
|
Avanzado |
Pulse Avanzado para mostrar detalles más precisos de los espacios. Se abre el cuadro de diálogo Configuración avanzada. Especifique los ajustes de configuración avanzada. Extracción de aire de habitación: escoja el tipo de sistema si necesita un mecanismo especial para extraer el aire (por ejemplo, un ventilador de baño). Pulse Personalizado si desea un caudal preferido. Se abre el cuadro de diálogo Extracción de aire de habitación, donde puede indicar la velocidad del caudal de aire. Diseño de uso del espacio: escoja el uso típico del espacio para hacer los cálculos de análisis energético. Puede modificar la lista de sistemas; siga las instrucciones en el tema Cómo especificar conjuntos de sistemas. Control de iluminación: escoja el método para prender y apagar las luces. Energía de iluminación instalada: especifique los requisitos energéticos de iluminación. Horas de iluminación a carga completa: indique las horas promedio de la iluminación completa que necesite en el espacio, con lo cual reemplazará el valor autocalculado. Detector de movimiento: escoja esta opción si un detector de movimiento activa la iluminación del espacio. |
Configuración de espacio: panel Configuración avanzada
Pulse aquí para mostrar u ocultar los parámetros.Pulse aquí para mostrar u ocultar los parámetros.
|
Parámetro |
Descripción |
|
Activar GSA |
Incluye los datos de GSA para el objeto de espacio cuando el archivo se guarda en formato IFC; hacer clic en Ocupación GSA (en el panel Ocupación) para asignar la información de la ocupación GSA para el espacio. Consulte las instrucciones pertinentes en el tema Datos de GSA. |
|
Hace que los atributos elegidos sean predeterminados |
Cuando se usa el modo Seleccionar atributos de la herramienta Espacio, los atributos seleccionados en la lista Propiedades de transferencia del cuentagotas se establecen como los valores predeterminados para los espacios nuevos. Si se seleccionan los atributos de Límite 2D, los atributos seleccionados se establecerán como los valores predeterminados en la paleta Atributos. Esto le permite crear nuevos espacios con los mismos atributos como un espacio existente. |
|
Propiedades de transferencia del cuentagotas |
Úselo para indicar las propiedades del objeto de espacio que transferirá si usa los modos Seleccionar atributos y Aplicar atributos de la herramienta Espacio. Los atributos disponibles aparecen en la columna Atributo, agrupados por categoría. Para ver los atributos de una categoría, pulse la flecha reveladora a la izquierda del nombre de atributo. Pulse la columna Usar al lado de un elemento para seleccionarlo. Si éste es un encabezamiento de categoría, como Acabados, quedan seleccionados todos los elementos de la categoría. |
|
Propiedades de espacio en la paleta Información del objeto |
Úselo para indicar las propiedades del objeto de espacio que aparecerán para su edición en la paleta Información del objeto. Las propiedades disponibles aparecen en la columna Propiedad, agrupadas por categoría. Para ver las propiedades de una categoría, pulse la flecha reveladora a la izquierda del nombre de propiedad. Pulse la columna Mostrar al lado de un elemento para seleccionarlo. Si éste es un encabezamiento de categoría, como Ocupación, quedan seleccionados todos los elementos de la categoría. |
|
Restaurar propiedades predeterminadas |
Úselo para restablecer las propiedades de espacio predeterminadas en la paleta Información del objeto. |