 Creación de encuadres de sección vertical
Creación de encuadres de sección vertical
|
Comando |
Ruta de acceso |
|
Crear encuadre de sección |
Vista Menú contextual |
Use encuadres de sección vertical para generar la vista de sección transversal de un modelo que puede adaptar de varias formas, según lo descrito en el tema Creación de encuadres de sección.

Para crear un encuadre de sección vertical:
Haga los preparativos siguientes:
Para crear una vista de sección desde una capa de diseño activa, establezca la capa a una vista Superior/plano seleccionando Vista > Vistas estándar > Superior/plano.
Para crear una vista de sección desde un encuadre existente, seleccione un objeto de encuadre no seccionado en orientación de vista Superior, Inferior, Izquierda, Derecha, Delantera o Posterior, o edite las anotaciones de un encuadre vertical no seccionado o de un encuadre de sección horizontal.
Para crear una vista de sección desde un objeto de cubo dinámico existente, usar la herramienta Selección para resaltar una faceta vertical del cubo dinámico donde comenzará la sección. Siga las instrucciones pertinentes en el tema Cómo ver modelos con el cubo de recorte.
Lleve a cabo una de las siguientes operaciones:
Escoja el comando correspondiente.
Trace una línea de sección con la herramienta Línea de sección-alzadoy escoja el comando o pulse Crear encuadre de sección en la paleta Información del objeto. Siga las instrucciones del caso en el tema Trazado de líneas de sección-alzado. Continúe con el paso 4.
Duplique una línea de sección de otro encuadre. La copia retiene todos los ajustes de configuración y los atributos de la línea de sección principal, pero ya no está vinculada al encuadre. Posicione la línea y luego escoja el comando o pulse Crear encuadre de sección en la paleta Información del objeto. Continúe con el paso 4.
Desde un cubo dinámico activo, seleccione la faceta para servir como el plano de corte, y luego haga clic con el botón derecho del ratón sobre la faceta y seleccione el comando en el menú contextual. La línea de sección-alzado se crea automáticamente; siga con el paso 4.
Si no usa un indicador de sección-alzado o un cubo dinámico para crear el plano de corte, trace la línea de sección en la capa de diseño o en el encuadre.
Pulse el dibujo y arrastre el ratón para comenzar a dibujar la línea del marcador. Haga clic para marcar el final de la línea, y luego haga clic para indicar el lado de la línea hacia el que mira (mantener), que se indica con una flecha negra. Haga doble clic para terminar la línea.
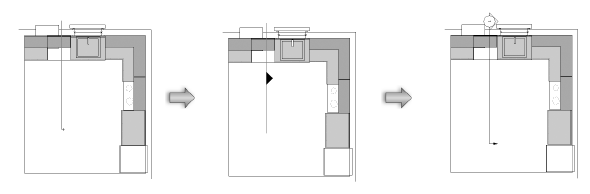
Para crear una línea de sección partida, pulse el dibujo y dibuje el primer segmento. Indique el lado del dibujo que se mostrará en el encuadre. Haga clic y arrastrar para dibujar segmentos adicionales; los segmentos de línea de sección partidos son siempre paralelos o perpendiculares entre sí (ángulos de 90°). Haga doble clic para terminar la línea partida.
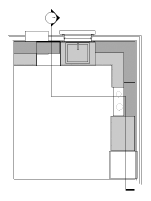
Se abre el cuadro de diálogo Crear encuadre de sección. Los parámetros disponibles dependen de si se selecciona colocar el encuadre de sección en una lámina o una capa de diseño. Puede editar la configuración más adelante en la paleta Información del objeto o al pulsar el encuadre con el botón derecho del ratón y seleccionar Propiedades en el menú contextual.
La escala del encuadre de sección de la capa de diseño es la misma que el sitio donde se ubica la capa. El modo de renderizado de la capa actual también se usa para representar el encuadre de sección de la capa de diseño.
Pulse aquí para mostrar u ocultar los parámetros.Pulse aquí para mostrar u ocultar los parámetros.
|
Parámetro |
Descripción |
|
Nombrar el encuadre como núm. de hoja/dibujo. (solo lámina) |
Escoja esta opción para definir automáticamente el nombre de encuadre como una combinación del número de dibujo y el número de hoja asignados a este encuadre. Deseleccione esta opción para escribir el nombre de encuadre de su preferencia. |
|
Nombre de encuadre |
Si no escoge Nombrar el encuadre como núm. de hoja/dibujo, dé al encuadre un nombre descriptivo, que debe ser único en el documento. |
|
Crear en capa |
Seleccione la capa donde se creará el encuadre, o seleccione Nueva capa [de hoja o diseño] para crear una capa. Si no hubiera láminas presentes y no crea una ahora, el programa le pedirá crear una lámina después de pulsar Aceptar. |
|
Crear etiqueta del dibujo (solo lámina) |
El parámetro crea un rótulo de dibujo en el espacio de anotación del encuadre de sección. |
|
Usar configuración de estilo/Usar configuración predeterminada (solo lámina) |
El parámetro indica si se usará un estilo en el rótulo seleccionado en el Selector de recursos o si aplicará las preferencias actuales de la herramienta Rótulo de dibujo. |
|
Número de dibujo (solo lámina) |
El siguiente número de dibujo secuencial disponible en la Lámina se selecciona de manera predeterminada automáticamente. Este número aparece en el indicador de sección, así como en los objetos de anotación del encuadre, o que estén vinculados a este. Este número debe ser único en la lámina. |
|
Título del dibujo (solo lámina) |
El parámetro especifica un título descriptivo de hasta 63 caracteres para el encuadre. El título aparece con los objetos de anotación en el encuadre. Si se selecciona Usar coordinación de dibujo automática en preferencias del documento, un cambio en este campo para el encuadre cambia automáticamente el campo del rótulo de dibujo del encuadre, y viceversa. |
|
Capas |
Especifica qué capas de diseño son visibles en el encuadre. |
|
Clases |
Especifica qué clases son visibles en el encuadre. |
|
Escala (solo lámina) |
Especifica la escala encuadre relativa a la página; seleccione una escala o seleccione Personalizado e introduzca un valor de la Escala personalizada. |
|
Nivel de detalle |
Úselo para escoger el grado de detalle de símbolos y objetos de complemento en el encuadre. Consulte el tema Personalización de los grados de detalle de los componentes 2D y 3D de definiciones de símbolo y de objetos de complemento. Los componentes de pared, losa y cubierta aparecen con medio y alto grado de detalle. |
|
Proyección (solo lámina) |
Úselo para escoger el tipo de proyección a usar en el encuadre. Consulte el tema Proyección. |
|
Tipo de perspectiva (solo lámina) |
En caso de proyección en perspectiva, escoja el tipo de perspectiva, o bien elija Personalizada e indique la distancia de perspectiva. |
|
Mostrar objetos planarios |
El parámetro muestra objetos planarios bidimensionales. Los objetos planarios visibles están seccionados si los coloca en la línea de sección. |
|
Mostrar vista de sección plana (solo capa de diseño) |
El encuadre siempre muestra una vista de sección “aplanada”, similar a un encuadre de sección en una lámina; anule la selección de esta opción para que el encuadre muestre la vista actual seleccionada para la capa de diseño. |
|
Mostrar componentes en 2D |
Úselo para mostrar los componentes bidimensionales (si los hay) de símbolos y objetos de complemento en posición normal en la vista. Consulte para ello el tema Concepto: componentes 2D para definiciones de símbolo y objetos de complemento. Si el objeto no tiene componentes bidimensionales en la vista, aparece el componente tridimensional. En el caso de encuadres en capas de diseño, el comportamiento es igual que si usara láminas tras escoger Mostrar aplanado. Si deselecciona Mostrar aplanado, los componentes bidimensionales solo aparecen en el encuadre dentro de los gráficos de corte. Esto solo sucede con los encuadres con renderizado de línea oculta y que haya definido con una vista tridimensional en proyección ortogonal. |
|
Mostrar extensiones más allá del plano de corte |
Muestra objetos más allá del plano de corte de sección; los objetos planarios visibles son seccionados si están posicionados en la línea de sección. |
|
Renderizado en primer plano/en segundo plano |
El parámetro Renderizado en segundo plano especifica el modo de renderizado del encuadre. Para un efecto compuesto tipo bosquejo, creando una superposición de líneas sobre el encuadre, también seleccione un modo de primer plano opcional (Reticulado espacial, Boceto, Línea oculta o Línea de trazo oculto son los únicos modos de renderizado disponibles para renderizado de primer plano). Algunos modos activan la Configuración de renderizado en segundo plano o la Configuración de renderizado en primer plano, donde puede especificar los parámetros de renderizado. En el caso de encuadres de sección en capa de diseño, el modo de renderizado en segundo plano queda definido por la configuración de la capa de diseño. Solo puede usar Renderizado en primer plano si escoge Mostrar aplanado. |
|
Configuración de renderizado en segundo plano/Configuración de renderizado en primer plano |
Disponible cuando el modo de renderizado seleccionado requiere establecer parámetros. Consulte los temas correspondientes a continuación: Configuración de sombreado: Opciones de sombreado Configuración personalizada de Renderworks: Opciones personalizadas de Renderworks Configuración de Renderworks artístico: Opciones de Renderworks artístico Configuración de Línea oculta, Línea de trazo oculta y Polígono sombreado final: Opciones de renderizado de línea Configuración de bocetos: Aplicación de estilos de boceto a encuadres |
|
Mostrar rellenos 2D (solo lámina) |
Si definió Renderizado en segundo plano con los valores Línea oculta o Línea de trazo oculta, use este parámetro para mostrar los rellenos bidimensionales de objetos planarios visibles más allá del plano de corte. Consulte el tema Atributos de relleno. Los rellenos bidimensionales aparecen en los componentes bidimensionales cuando corresponda. |
|
Fondo de RW (solo lámina) |
Opción disponible si usa el modo Renderizado en segundo plano de Renderworks. Si escoge un estilo de Renderworks pero no dispone de opciones de fondo de RW (Renderworks), el estilo controla el fondo. Consulte el tema Estilos de Renderworks. |
|
Visualización de objeto oculto |
Úselo para abrir el cuadro de diálogo Mostrar objeto oculto por clase, donde puede definir los atributos de visualización y de pluma de los objetos más allá del plano de corte que están oscurecidos por otros. Consulte el tema Presentación de objetos tridimensionales según clase en encuadres de sección. Solo puede usar esta opción con los encuadres de sección en capa de diseño si escoge Mostrar aplanado. |
|
Mostrar extensiones antes del plano de corte |
Muestra geometría antes del plano de corte de sección. Solo puede usar esta opción con los encuadres de sección en capa de diseño si escoge Mostrar aplanado. |
|
Presentación de objeto |
Úselo para abrir el cuadro de diálogo Mostrar objeto oculto por clase, donde puede definir los atributos de visualización y de pluma de los objetos antes del plano de corte. Consulte el tema Presentación de objetos tridimensionales según clase en encuadres de sección. Solo puede usar esta opción con los encuadres de sección en capa de diseño si escoge Mostrar aplanado. |
|
Visualización de objeto oculto |
Úselo para abrir el cuadro de diálogo Mostrar objeto oculto por clase, donde puede definir los atributos de visualización y de pluma de los objetos antes del plano de corte que están oscurecidos por otros. Consulte el tema Presentación de objetos tridimensionales según clase en encuadres de sección. Solo puede usar esta opción con los encuadres de sección en capa de diseño si escoge Mostrar aplanado. |
|
Propiedades de sección avanzada |
Úselo para especificar los parámetros avanzados del encuadre de sección y para definir la extensión y los atributos de la vista de sección. Consulte el tema Propiedades avanzadas de encuadre de sección. |
|
Configuración de línea de sección-alzado |
|
|
Usar configuración de estilo/Usar configuración predeterminada |
El parámetro indica si se usará un estilo en la línea de sección-alzado seleccionada en el Selector de recursos o si aplicará las preferencias actuales de la herramienta Línea de sección-alzado. |
|
Autocoordinar |
El parámetro muestra automáticamente el número de dibujo, el título del dibujo y el número de lámina del encuadre de sección en el indicador de la línea de sección. Deseleccione la opción para escribir manualmente esta información. |
|
Título del dibujo/Número de dibujo/Número de lámina |
El parámetro identifica el encuadre referenciado por la línea de sección. Si deselecciona la opción Autocoordinar, indique la información manualmente. De otro modo, el programa usará la información proveniente del encuadre vinculado. |
Aparece el nuevo encuadre de sección vertical.
En el caso de un encuadre colocado en una capa de diseño, la vista se define inicialmente como superior/plano, pero puede presentar la sección en cualquier vista. Puede recortar un encuadre de sección de la capa de diseño, pero no contiene espacio de anotación.
