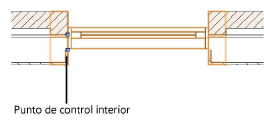Configuración de ventana
Configuración de ventana
Puede crear objetos de complemento con una combinación de parámetros regidos por el artículo de catálogo del fabricante, por el estilo, por la instancia, o por estos últimos combinados. Luego tiene la opción de guardarlos como estilo de objeto de complemento. Los parámetros de catálogo tienen un valor fijo establecido por el fabricante y no pueden ser editados por el usuario. Los parámetros de estilo tienen un valor fijo establecido por el estilo. Por otra parte, el usuario puede definir los parámetros de instancia de manera independiente para cada instancia del objeto en el dibujo (siga las instrucciones pertinentes en el tema Concepto: estilos de objeto de complemento).
También cuenta con ajustes adicionales de configuración para la clase, la presentación del componente bidimensional y del plano de corte, así como opciones para la inserción en paredes. Para ello, siga las instrucciones en el tema Opciones adicionales de estilo e instancias de objeto de complemento.
Pulse aquí para mostrar u ocultar los parámetros.Pulse aquí para mostrar u ocultar los parámetros.
|
Parámetro |
Descripción |
|
Usar estilo |
Deje la configuración Sin estilo para crear una ventana a medida. Pulse Usar estilo para usar un estilo de ventana actual de las bibliotecas de recursos. Pulse dos veces un recurso en el Selector de recursos para activarlo. |
|
Convertir a Sin estilo |
Si tiene Usar estilo definido con un estilo, escoja esta opción para convertir el objeto en uno sin estilo. Se preservarán los valores actuales, pero se configurarán como Según instancia todos los parámetros en todos los paneles para permitir la edición. |
|
Por Catálogo/Estilo/Instancia |
Un gráfico indica si cada parámetro dentro del estilo está configurado Por catálogo y definido por el elemento de catálogo, configurado Por estilo y otorgado un valor fijo por el usuario, o configurado Por instancia y editable en el cuadro de diálogo. Un estilo de objeto puede tener una combinación de las tres configuraciones para equilibrar la necesidad de consistencia y flexibilidad. Los ajustes de configuración Por catálogo/estilo/instancia son establecidas por el estilo y no pueden ser cambiadas en el cuadro de diálogo Configuración.
Consulte el tema Edición de estilos de objeto de complemento para editar el estilo de objeto; editar el estilo modifica todos los objetos de complemento en el archivo que usan el estilo. |
|
Seleccionar desde catálogo
|
Abre el cuadro de diálogo Catálogo para Procedimiento para escoger elementos de catálogo para los estilos de objeto de complemento si el elemento de catálogo está configurado por instancia. Texto estático muestra la descripción del elemento si el elemento de catálogo actual es asociado con el estilo. El elemento de catálogo en sí puede ser configurado Por estilo (para asegurar que todos los objetos usando ese estilo usen el mismo elemento de catálogo), o Por instancia (si, por ejemplo, diferentes tamaños del objeto, que de toda otra manera son idénticos, requieren diferentes elementos de catálogo). |
|
Vista previa 3D |
Muestra de manera dinámica una vista previa 3D de la ventana con los parámetros actualmente seleccionados. |
|
Vista |
Seleccionar la vista estándar para la vista previa 3D de la ventana. |
|
Renderizado |
Seleccionar modo de renderizado para la vista previa 3D de la ventana. |
|
Detalle |
Seleccionar el nivel de detalle para la vista previa 3D de la ventana. |
|
Vista previa superior/plano |
Muestra de manera dinámica una vista previa Superior/plano de la ventana con los parámetros actualmente seleccionados. |
|
Detalle |
Escoja el grado de detalle de la previsualización en la vista Superior/plano de la ventana. |
Configuración de ventana: panel General
Pulse aquí para mostrar u ocultar los parámetros.Pulse aquí para mostrar u ocultar los parámetros.
|
Parámetro |
Descripción |
|
Forma de ventana |
Seleccionar la forma de ventana. Todas las formas de ventana diferentes a rectángulo son de vidrio fijo; solo los parámetros adecuados en cada panel del cuadro de diálogo Configuración de ventana están disponibles para estas formas de vidrio fijo. |
|
Forma superior |
Seleccionar la forma de la parte superior de la ventana. |
|
Incluir tragaluz |
El parámetro agrega un tragaluz arriba de la ventana; defina los parámetros de tragaluz en el panel Tragaluz. |
|
Elevación |
Cuando corresponda para la Forma superior seleccionada, introducir la distancia entre el inicio de la forma superior y la parte superior de la ventana. |
|
Resorte |
Introducir la distancia recorrida por encima del panel inferior antes de iniciar la forma superior; si se seleccionó Cuadrada como la Forma superior, el resorte será la altura total. |
|
Escoja Usar geometría de símbolo y pulse Examinar para seleccionar un símbolo de ventana. Pulse el selector de símbolos. En el Selector de recursos, pulse otro símbolo para aplicarlo. El nombre del símbolo aparece en el cuadro de diálogo Configuración de ventana y queda actualizada la vista previa con el símbolo seleccionado. Si escoge un símbolo, la geometría del símbolo reemplazará todos los campos correspondientes a la geometría de la ventana. Sin embargo, podrá usar los valores paramétricos solo para confeccionar inventarios e informes. |
|
|
Referencia de tamaño |
Escoja la opción correcta para definir la altura y el ancho de la ventana. El parámetro Referencia de tamaño autoactualizará los campos Ancho y Altura, pero cambiará el tamaño de la ventana: Abertura de bastidor: esto representa la abertura de la ventana incluyendo el bastidor y vidrio, pero excluyendo el tragaluz y la jamba; esto es típicamente usado para mostrar la abertura de la ventana para propósitos de salida de emergencia. Tamaño de unidad: esto representa la altura, y el ancho total y actual de la ventana, incluyendo el tragaluz y bastidor; esta es la configuración predeterminada para unidades imperiales. Abertura sin terminar: representa la altura y el ancho totales y reales de la ventana, incluidos tragaluz, bastidor y espacio de cuña. Tratándose de la configuración Abertura, la Referencia de tamaño cambia automáticamente a Abertura sin terminar, el valor predeterminado de las unidades métricas. |
|
Ancho/Altura |
El ancho y la altura de la ventana se miden según la selección de Referencia de tamaño: Abertura del bastidor: el ancho/la altura es medida en el exterior del bastidor. Tamaño de unidad: el ancho/la altura es medida en el exterior de la jamba. Abertura sin terminar: el ancho/la altura mide la abertura sin terminar. Para ventanas en forma de círculo, medio círculo, hexágono y octágono, el parámetro de altura está deshabilitado, y el parámetro se calcula de manera automática según el ancho de la ventana. |
|
Elevación en pared |
Introducir la elevación de la ventana. |
|
Referencia de elevación |
Seleccionar el alféizar o la cabeza de ventana como punto de referencia de elevación. |
|
Inserción con relación a |
Úselo para indicar si el punto de inserción se relaciona con la cara exterior, el centro o la cara interior de la jamba. Hallará otras opciones para insertar objetos en paredes, según lo descrito en el tema Opciones adicionales de estilo e instancias de objeto de complemento. |
|
Ventana en muro cortina |
Indica que la ventana se colocará en un muro cortina, donde su ancho y altura se basan en el tamaño del panel circundante y la estructura inferior en la que se fija. Una ventana de muro cortina no tiene tantas opciones de parámetros disponibles como una ventana estándar. Las configuraciones se limitan a las que se aplican a la fijación de muros cortina. |
|
Crear nicho para objetos de espacio |
La opción crea la geometría de nicho que puede incluir en las áreas de límite neto de los objetos de espacio; consulte el tema Configuración de espacio. |
|
Configuración |
Seleccionar el tipo de ventana. Según la selección, se habilitarán o deshabilitarán automáticamente una variedad de configuraciones de ventana, como se describe en las siguientes secciones. Para crear una abertura simple en una pared y definir una abertura de ventana sin crear una geometría para representar la ventana, seleccione la opción Abertura. Para definir una configuración de ventana a la medida, escoja Configuración personalizada y pulse Opciones de configuración personalizada para abrir el cuadro de diálogo Opciones de configuración personalizada. Siga las instrucciones del caso en el tema Preparación de la configuración a la medida de una abertura para ventana. |
|
Operación |
Escoja la operación avanzada de la configuración con las opciones correspondientes. En la configuración de operación deslizante, la “O” representa el bastidor fijo y la “X” el bastidor abatible. Si trabaja con ventanas corredizas a las que haya definido con la operación de ventana-cuadro corrediza, escoja Bastidor desigual en el panel Jamba y bastidor y en el cuadro de diálogo Opciones de configuración personalizada. |
|
Opciones del bastidor plegable |
En el caso de usar la configuración Plegado, indique el número de bastidores que se abrirán a la izquierda y a la derecha. La escala de valores válidos oscila de 0 a 100. Defina la dirección de apertura de los bastidores en los lados izquierdo y derecho. |
|
Tamaño de bastidor |
El parámetro muestra el ancho y alto de cada bastidor, calculados conforme a los parámetros de tamaño. |
Configuración de ventana: panel Visualización 2D
Pulse aquí para mostrar u ocultar los parámetros.Pulse aquí para mostrar u ocultar los parámetros.
|
Parámetro |
Descripción |
|
Dibujar líneas de pared |
El parámetro traza líneas de pared en todo momento, las cuales se dibujan en la clase Cielorraso-Principal para poder generar fácilmente planos de planta de techo reflejada. |
|
Mostrar sentido de apertura |
Úselo para mostrar los indicadores del sentido de apertura de las configuraciones de ventana plegadiza y ventana corrediza. |
|
Definir atributos según |
Seleccionar si se desea establecer la visibilidad y los atributos gráficos 2D de las partes de ventana enumeradas por Objeto, Estilo de línea o Clase. Objeto: deshabilita los controles de grosor y estilo de línea para partes individuales y usa la configuración de grosor y estilo de línea para el objeto ventana. Estilo de línea: controla el grosor y estilo de línea para las partes individuales; esta configuración invalida la configuración de objeto ventana. Para modificar el indicador de sentido de las ventanas plegables y corredizas, escoja el estilo deseado en la lista de indicadores o elija Personalizado para crear un indicador personalizado. Escoja Editar lista de indicadores para abrir el cuadro de diálogo Editar lista de indicadores. Siga las instrucciones pertinentes en el tema Edición de la lista de indicadores. Clase: establece el grosor y estilo de línea de las partes individuales por clase. Para controlar la apariencia y visibilidad, escoja una clase de la lista de clases en el dibujo, o cree una nueva. Escoja <Clase de ventana> para colocar los atributos de la parte en la misma clase que la ventana. |
|
Clases de visibilidad |
Para controlar la apariencia y visibilidad, seleccione una clase para cada parte en la lista de clases presente en el dibujo, o crea una nueva clase. Escoja <Clase de ventana> para colocar los atributos de la parte en la misma clase que la ventana. |
Configuración de ventana: panel Visualización 3D
No se han activado las opciones de visualización tridimensional en la configuración de apertura.
Pulse aquí para mostrar u ocultar los parámetros.Pulse aquí para mostrar u ocultar los parámetros.
|
Parámetro |
Descripción |
|
Marcador de dirección de bisagra 3D |
|
|
Mostrar indicador interior/exterior |
El parámetro traza las líneas que representan la dirección de apertura de los bastidores de ventana en el lado interior o exterior de la ventana en vista tridimensional. |
|
Usar atributos de clase para marcadores de bisagra |
El parámetro define los atributos del indicador de dirección de apertura por clase. |
|
Clase de marcador de dirección de bisagra |
Para controlar la visibilidad y si escoge Usar atributos de clase de marcador de bisagra es seleccionado, apariencia, seleccione una clase en la lista de clases presente en el dibujo, o crea una nueva clase. Escoja <Clase de ventana> para colocar el marcador de bisagra en la misma clase que la ventana. |
|
Puntos de marcador hacia adelante |
Establecer el marcador de dirección de bisagra para que indique hacia la bisagra o la manilla. |
|
Mostrar apertura en 3D |
El parámetro traza los bastidores de ventana 3D como abiertos en el Ángulo de abertura especificado. |
|
Claraboya lateral |
El parámetro traza la ventana con trazos en vistas superior/plano si el alféizar es más alto que la elevación especificada, y dibuja la ventana sin punteado (sólida) si el alféizar está debajo de la Elevación de plano de corte especificada. Para la presentación correcta de claraboya lateral en encuadres de sección horizontal, ya sea sobre, debajo o cortadas por el plano de corte del encuadre, el objeto de ventana automáticamente crea componentes 2D para las vistas Superior y Superior y corte inferior (ver Creación de componentes 2D para las definiciones de símbolo y los objetos de complemento). Si la configuración superior/plano de la Claraboya lateral está configurada a Por estilo, la instancia la invalidará para encuadres de sección horizontal. |
|
Elevación de plano de corte |
Si activa el plano de corte en la capa de diseño (necesita Vectorworks Architect), el alzado del plano de corte de la ventana se define con el mismo valor que el de la capa de diseño para garantizar el aspecto uniforme del plano de corte en la capa. Cuando el plano de corte de la capa de diseño no está habilitado, o para los productos Vectorworks Spotlight o Landmark, especifique una elevación de plano de corte para la ventana cuando Claraboya lateral está seleccionado. |
|
Grados de detalle en 3D |
Vectorworks automáticamente produce representaciones de ventana en niveles de detalle bajo, mediano y alto para la presentación en escalas diferentes, pero algunas partes de ventana se dejan para ser determinadas por el usuario. Configurar los niveles de detalle para las partes de ventana enumeradas para ser presentadas en una vista de capa de diseño o un encuadre. El elemento de lista de montantes controla la presentación para todo montante en la ventana. La opción Distancia vertical controla la distancia vertical interior y exterior de la ventana. Vectorworks puede automáticamente mostrar el nivel de detalle deseado en base a la escala de la capa de diseño; ver Preferencias de documento: pestaña Presentación. Diferentes niveles de detalle también pueden ser presentados para diferentes encuadres de escala. Tras establecer los grados de detalle de las partes de ventana, defina cada encuadre para mostrar el Grado de detalle deseado al generar el encuadre, o defina este parámetro en la paleta Información del objeto. |
Configuración de ventana: panel Etiqueta de ID
Pulse aquí para mostrar u ocultar los parámetros.Pulse aquí para mostrar u ocultar los parámetros.
|
Parámetro |
Descripción |
|
Incluir en inventario |
Úselo para incluir la información de esta ventana en el inventario de ventanas. Siga las instrucciones del caso en el tema Confección de inventarios de ventanas. |
|
Mostrar etiqueta en 2D |
El parámetro muestra la etiqueta de identificador en la vista superior/plano. |
|
Prefijo de ID |
Coloca un prefijo antes del valor de la etiqueta. |
|
Etiqueta de ID |
Introducir una etiqueta para identificar la ventana. |
|
Sufijo de ID |
Coloca un sufijo después del valor de la etiqueta. |
|
Clase de ID |
Para controlar visibilidad, y si Usar atributos de clase ID es seleccionado, apariencia, seleccione una clase en la lista de clases presente en el dibujo, o crea una nueva clase. Escoja <Clase de ventana> para colocar los atributos de la clase ID en la misma clase que la ventana. |
|
Usar atributos de clase para identificadores |
El parámetro usa los atributos de clase de ID para la línea de indicador, línea de referencia y marcador de línea de referencia. |
|
Mantener el identificador en sentido horizontal |
Cuando se selecciona esta opción, la identificación gira automáticamente hasta quedar horizontal. |
|
Forma de indicador |
Seleccionar la forma de indicador de la etiqueta de identificación. |
|
Tamaño de indicador |
Introducir el tamaño mínimo de la indicador (este valor representa el tamaño de la indicador por la escala de capa; la forma de la indicador se mantiene en relación con el texto dentro de esta, para mantener la uniformidad de la indicador de identificación a través del archivo de dibujo). |
|
Atributos de línea de indicador |
Seleccionar los atributos y el grosor de la línea de indicador o seleccionar Establecer grosor para abrir el cuadro de diálogo Establecer grosor y crear un grosor de línea personalizado. |
|
Mostrar línea de referencia |
El parámetro traza una línea de referencia desde la etiqueta de identificación hasta el objeto de ventana. |
|
Atributos de línea |
Seleccionar los atributos y el grosor de la línea de referencia o seleccionar Establecer grosor para abrir el cuadro de diálogo Establecer grosor y crear un grosor de línea personalizado. |
|
Incluir indicador |
El parámetro incluye un marcador de la línea de referencia del identificador y permite escoger el estilo deseado de la lista de marcadores. También puede elegir Personalizado para crear un marcador personalizado. Escoja Editar lista de indicadores para abrir el cuadro de diálogo Editar lista de indicadores. Siga las instrucciones pertinentes en el tema Edición de la lista de indicadores. |
|
Mostrar etiqueta en 3D |
El parámetro muestra la etiqueta de identificador en las vistas tridimensionales. |
|
Desplazamiento horizontal |
Si escoge Mostrar etiqueta en vista 3D, indique el desplazamiento horizontal de la etiqueta de ID 3D en relación a la esquina izquierda inferior de la abertura sin terminar mirando al exterior de la ventana (un valor positivo mueve la etiqueta dentro de la abertura en relación a la esquina inicial; un valor negativo mueve la etiqueta fuera de la abertura en relación a la esquina inicial). La etiqueta de ID es ligeramente desplazada desde la cara exterior del bastidor de la ventana. El tamaño y la forma del texto y de la indicador, si se encuentran presentes, coincidirá con la configuración del plano y el texto siempre estará correcto leyendo desde la parte exterior de la pared. La indicador escalará mediante la escala de texto de los encuadres. |
|
Desplazamiento vertical |
Si escoge Mostrar etiqueta en vista 3D, indique el desplazamiento vertical de la etiqueta de identificación 3D en relación con la esquina izquierda inferior de la abertura sin terminar mirando al exterior de la ventana (un valor positivo introduce la etiqueta en la abertura relativa respecto de la esquina inicial; un valor negativo extrae la etiqueta de la abertura relativa respecto de la esquina inicial). |
Configuración de ventana: panel Plegado
Pulse aquí para mostrar u ocultar los parámetros.Pulse aquí para mostrar u ocultar los parámetros.
|
Parámetro |
Descripción |
|
Posición de montaje |
Úselo para escoger la manera de suspender los bastidores del riel. |
|
Mostrar bastidores cuando están abiertos y cerrados |
Úselo para mostrar ambas representaciones de bastidores, abiertos y cerrados, en la vista Superior/plano. Sin embargo, esta opción es ineficaz si tiene define con cero el ángulo de apertura. |
|
Mostrar en clase Otra trayectoria de apertura |
Si escoge Mostrar bastidores cuando están abiertos y cerrados, indique la representación en la vista Superior/plano que va a mostrar con los atributos de la clase Otra trayectoria de apertura. Nota: la opción Bastidores cerrados siempre mostrará los bastidores como líneas únicas. |
|
Bastidores practicables |
Escoja los bastidores que va a definir como bastidores practicables. En caso de los bastidores Izquierdo y Derecha, el bastidor Comenzar es el más cercano a la jamba y el Extremo el más lejano de ella. |
|
Mostrar aperturas de bastidor móvil |
La opción permite mostrar los bastidores practicables abatibles en la vista Superior/plano en la clase Otra trayectoria de apertura. |
Configuración de ventana: panel Ventana de esquina
Las opciones de ventana de esquina no están habilitadas para formas de ventana no rectangulares ni para ventanas de muro cortina.
Pulse aquí para mostrar u ocultar los parámetros.Pulse aquí para mostrar u ocultar los parámetros.
|
Parámetro |
Descripción |
|
Ventana esquinera |
El parámetro vuelve a trazar la ventana actual como ventana esquinera. La configuración que no se aplica a una ventana de esquina se puede deshabilitar o cambiar cuando se selecciona la opción ventana de esquina. Al hacer clic en Aceptar para salir del cuadro de diálogo Configuración de ventana, la ventana es movida a la esquina de la pared más cercana. Para completar la ventana de esquina, insertar otra en la pared adjunta adyacente. Las ventanas de esquina no funcionan conjuntamente unas con otras. Al realizar ajustes a una ventana, deberá también actualizar la otra. Esto se logra rápidamente con la herramienta Cuentagotas o en la paleta Información del objeto. Al hacer ajustes a la pared que contiene una ventana esquina, la ventana se mueve junto con la pared y permanece bloqueada en la posición de esquina. En la mayoría de los casos, al ajustar el ángulo de la pared, el inglete se ajusta de manera automática; si un objeto ventana esquina no se actualiza de manera automática cambie temporalmente un parámetro en la paleta Información del objeto para obligar al objeto ventana a restablecerse. |
|
Ajustar a paredes |
Automáticamente ajusta el ancho de la ventana para que coincida con la longitud de la pared, y angula los bordes de la ventana a las esquinas de la pared; por lo tanto, el parámetro Ancho aparece agrisado en el panel General y la paleta Información del objeto. |
|
Condición de esquina |
Escoja el tipo de ventana esquinera: Abertura: crea una abertura simple en una pared para definir una abertura de ventana sin crear ninguna geometría para representar la ventana (la configuración también cambia automáticamente a Abertura). Vano con marco: crea una abertura simple en una pared con geometría delineando la abertura de ventana. La configuración queda definida como vano con marco. Vidrio empotrado/Vidrio empotrado - Sin bastidor: use este parámetro para trazar el vidrio hasta el borde de la pared y envolver la esquina con él. El parámetro también define la configuración con el valor Vidrio fijo en el panel General. Bastidor con ingletes: dibuja la ventana con un bastidor con ingletes en la esquina. Poste de esquina: dibuja la ventana con un poste en la esquina; indique el Tamaño del poste y el Desplazamiento en la pared. |
Configuración de ventana: panel Jamba y bastidor
Las opciones de jamba y bastidor quedan desactivadas en la configuración de apertura.
Pulse aquí para mostrar u ocultar los parámetros.Pulse aquí para mostrar u ocultar los parámetros.
|
Parámetro |
Descripción |
|
Jamba |
|
|
Ancho de jamba |
Introducir el ancho de la faceta de la jamba de la ventana (paralela a la pared). |
|
Profundidad de jamba |
Introducir la profundidad de la jamba de la ventana (perpendicular a la pared). |
|
Usar profundidad de pared |
El parámetro define la profundidad de la jamba según la profundidad total de la pared. |
|
Usar extensión de jamba |
Seleccionar este campo para especificar una extensión de jamba para rellenar cualquier brecha entre la faceta interior de la jamba y la faceta interior de la pared; introducir el Ancho de extensión de jamba deseado. En vistas 2D, las extensiones usan los estilos y los grosores de las líneas de Jamba; en vistas 3D, el color de relleno de las extensiones o las texturas y la visibilidad están controlados por la clase Jamba interior. |
|
Bastidor |
|
|
Ancho de bastidor |
Introducir el ancho del bastidor. |
|
Profundidad de bastidor |
Introducir la profundidad del bastidor. |
|
Desplazamiento de bastidor |
Introducir el desplazamiento del bastidor relativo a la profundidad de la jamba (un valor positivo mueve el bastidor hacia el exterior de la ventana; un valor negativo mueve el bastidor hacia el interior de la ventana). |
|
Desplazamiento de ancho de bastidor |
Introducir el desplazamiento del ancho del bastidor relativo al ancho de la jamba (dejar el valor predeterminado de 0 mantiene el bastidor adyacente a la jamba y un valor positivo hace que el bastidor interseque con la jamba; no es posible introducir un valor negativo). |
|
Desplazamiento de vidrio |
Introducir el desplazamiento del vidrio relativo a la profundidad del bastidor (un valor positivo mueve el vidrio hacia el exterior de la ventana; un valor negativo mueve el vidrio hacia el interior de la ventana). |
|
Bastidor desigual |
El parámetro crea una ventana de dos hojas móviles con alturas de bastidor desiguales. Indique el factor de escala deseado para el bastidor superior. La operación de ventana-cuadro deslizante queda con el valor Bastidor desigual autoseleccionado pero desactivado para distinguirlo de una configuración de ventana deslizante con una operación XOX. Indique el factor de escala deseado de los bastidores. El factor de escala del bastidor se aplica tanto para las corredizas izquierdas como para las derechas. |
|
Espacio de cuña |
Indique la distancia entre la faceta de la jamba y la abertura sin terminar (para la Configuración de apertura, el Espacio de cuña se establece de manera automática en 0). |
|
Mostrar espacio de cuña en el plano |
El parámetro muestra el espacio de cuña en la vista Superior/plano. |
|
Módulo de albañilería |
Indique la cota del módulo de albañilería. |
|
Espesor de vidriado |
Introduzca el grosor de vidriado para el bastidor. |
Configuración de ventana: panel Alféizar
Las opciones de alféizar están desactivadas en la configuración de apertura, en las formas de ventana no rectangulares y en las ventanas de muro cortina.
Pulse aquí para mostrar u ocultar los parámetros.Pulse aquí para mostrar u ocultar los parámetros.
|
Parámetro |
Descripción |
|
Incluir alféizar |
El parámetro permite incluir un alféizar. |
|
Tipo de alféizar |
Escoja el tipo de alféizar e indique las medidas. |
Configuración de ventana: panel Persianas
No están activadas las opciones de persianas en las configuraciones Vano con marco y Apertura. La configuración recomendada es Vidrio fijo. Para usar persianas en una ventana esquina, seleccione bastidor angulado o poste esquinero para la Condición esquina.
Pulse aquí para mostrar u ocultar los parámetros.Pulse aquí para mostrar u ocultar los parámetros.
|
Parámetro |
Descripción |
|
Reemplazar vidriado con persianas para |
El parámetro sustituye el vidriado con ranuras para celosías en las opciones Tragaluz, Bastidor, o en ambas. |
|
Tipo de persiana |
Escoja el tipo de celosía e indique las medidas. |
|
(1) Separación de lamas |
Introduzca la distancia centro a centro entre las lamas. |
|
(2) Ángulo de abertura de lama |
Introducir el ángulo de las lamas persianas. |
|
(3) Ceja de lama/grosor |
Indique la altura de la ceja o el grosor visible de las lamas. |
|
(4) Profundidad de persiana |
Introduzca la profundidad de las persianas, típicamente la misma que la Profundidad de bastidor en la jamba y cristal de bastidor. |
Configuración de ventana: panel Tragaluz
Las opciones de tragaluz están desactivadas en la configuración de apertura y en las formas de ventana no rectangulares, ni tampoco en las ventanas de muro cortina.
Pulse aquí para mostrar u ocultar los parámetros.Pulse aquí para mostrar u ocultar los parámetros.
|
Parámetro |
Descripción |
|
Bastidor |
|
|
Ancho/profundidad de bastidor |
Indique el ancho y la profundidad de bastidor del tragaluz. |
|
Desplazamiento de bastidor |
Desplaza el bastidor desde el centro de la jamba. Un valor positivo mueve el bastidor hacia el exterior de la ventana y un valor negativo mueve el bastidor hacia el interior de la ventana. |
|
Mainel |
|
|
Ancho/Profundidad de mainel |
Indique el ancho y la profundidad de mainel del tragaluz. |
|
Usar profundidad de jamba |
El parámetro reemplaza la profundidad de mainel del tragaluz con la profundidad de jamba. Si escoge este campo, queda agrisada la profundidad de mainel. |
|
Montantes |
|
|
Incluir baquetillas |
El parámetro agrega montantes al tragaluz. |
|
Trama |
Escoja la trama de montante del tragaluz. |
|
Barras verticales/horizontales |
Para montantes coloniales, introducir el número de barras de montante verticales/horizontales. Los montantes de pradera y renacimiento vienen con configuraciones preestablecidas; por lo tanto, cualquier número de Barras verticales/horizontales especificado es ignorado. |
|
Ancho/profundidad de barra |
Indique el ancho y la profundidad de la baquetilla del tragaluz. |
|
Desplazamiento de barra |
Introducir el desplazamiento de barra de montante del tragaluz. |
|
Número de rayos |
Para tramas con rayos de sol, introducir el número de rayos de montante. |
|
Grosor de vidriado |
Indique el grosor del vidrio del tragaluz. |
Configuración de ventana: panel Moldura
No se activan las opciones de moldura en la configuración de apertura ni en las ventanas de muro cortina.
Pulse aquí para mostrar u ocultar los parámetros.Pulse aquí para mostrar u ocultar los parámetros.
|
Parámetro |
Descripción |
|
Incluir moldura interior/exterior |
Incluir moldura interior/exterior |
|
Ancho y profundidad |
Introducir el ancho y la profundidad de la moldura interior/exterior. |
|
Incluir moldura debajo de la repisa/alféizar |
El parámetro incluye una moldura interior/exterior en la parte inferior de la ventana. |
Configuración de ventana: panel Dintel
Las opciones de dintel están desactivadas en la configuración de apertura, en las formas de ventana no rectangulares y en las ventanas de muro cortina.
Pulse aquí para mostrar u ocultar los parámetros.Pulse aquí para mostrar u ocultar los parámetros.
|
Parámetro |
Descripción |
|
Incluir dintel |
El parámetro agrega un dintel sobre la ventana o el tragaluz. |
|
Protrusión interior/exterior |
Indique la protrusión interior y exterior del dintel. |
|
(1) Grosor |
Introducir el grosor del dintel. |
|
(2) Ángulo |
Introducir el ángulo del dintel. |
|
(3) Jamba |
Indique la longitud de la jamba del dintel. |
Configuración de ventana: panel Montantes
No se han activado las opciones de montante en la configuración de apertura o en las formas de ventana no rectangulares.
Pulse aquí para mostrar u ocultar los parámetros.Pulse aquí para mostrar u ocultar los parámetros.
|
Parámetro |
Descripción |
|
Bastidor superior/Bastidor inferior |
El parámetro agrega bastidores superior, inferior, o ambos, a los montantes. |
|
Trama |
Seleccionar la trama de montante. |
|
Barras verticales/horizontales |
Para montantes coloniales, introducir el número de barras de montante verticales/horizontales. Los montantes de pradera y renacimiento vienen con configuraciones preestablecidas; por lo tanto, cualquier número de Barras verticales/horizontales especificado es ignorado. |
|
Ancho/profundidad de barra |
Introducir el ancho y la profundidad de barra del montante. |
|
Desplazamiento de barra |
Introducir el desplazamiento de barra del montante. |
|
Número de rayos |
Para tramas con rayos de sol, introducir el número de rayos de montante. |
|
Baquetillas del bastidor superior hechas a medida |
En caso de una ventana de doble hoja desmontable con un bastidor desigual y montantes coloniales, el parámetro permite personalizar el bastidor superior. Indique el número deseado de barras horizontales. |
Configuración de ventana: panel Postigos interiores
Las opciones de postigo interior no se activan en la configuración de apertura, en las formas de ventana no rectangulares ni en las ventanas de muro cortina.
Pulse aquí para mostrar u ocultar los parámetros.Pulse aquí para mostrar u ocultar los parámetros.
|
Parámetro |
Descripción |
|
Incluir postigos interiores |
El parámetro permite incluir postigos interiores. |
|
Usar ancho personalizado |
Si escoge Cuadrado como forma superior de la ventana, el parámetro permite crear postigos interiores con un ancho diferente al valor predeterminado (mitad del ancho de la ventana). Indique el ancho personalizado que desee. |
|
Profundidad de estructura |
Introducir la profundidad para los postigos interiores. |
|
Desplazamiento desde jamba |
Introducir la distancia de desplazamiento desde el borde interior de la jamba de la ventana en la que se posicionarán los postigos cuando estén completamente abiertos. |
|
Postigo de paneles |
El parámetro permite crear postigos de paneles. |
|
Ancho de estructura de panel |
Introducir el ancho de peinazo y montante del postigo con paneles. |
|
Número de paneles |
Escoja Un panel por bastidor para dividir los postigos en las divisiones de bastidor u opte por dividir los paneles en partes iguales según el Número de paneles personalizados especificado. |
|
Postigo a medida |
Pulse Seleccionar símbolo para escoger un símbolo de postigo a la medida del catálogo predeterminado. Consulte el tema afín, Bibliotecas Vectorworks. Los postigos a medida solo deben ser símbolos 3D creados a partir de sólidos genéricos que debe guardar en la ubicación de contenido predeterminada. |
Configuración de ventana: panel Postigos exteriores
Las opciones de postigo exterior no se activan en la configuración de apertura, en las formas de ventana no rectangulares ni en las ventanas de muro cortina.
Pulse aquí para mostrar u ocultar los parámetros.Pulse aquí para mostrar u ocultar los parámetros.
|
Parámetro |
Descripción |
|
Incluir postigos exteriores |
El parámetro incluye postigos exteriores. |
|
Usar ancho personalizado |
Si escoge Cuadrado como forma superior de la ventana, el parámetro permite crear postigos exteriores con un ancho diferente al valor predeterminado (mitad del ancho de la ventana). Indique el ancho personalizado que desee. |
|
Profundidad de estructura |
Introducir la profundidad de los postigos exteriores. |
|
Desplazamiento desde jamba |
Introducir la distancia de desplazamiento desde el borde interior de la jamba de la ventana en la que se posicionarán los postigos cuando estén completamente abiertos. |
|
Postigo de paneles |
El parámetro permite crear postigos de paneles. |
|
Ancho de estructura de panel |
Introducir el ancho de peinazo y montante del postigo con paneles. |
|
Número de paneles |
Escoja Un panel por bastidor para dividir los postigos en las divisiones de bastidor u opte por dividir los paneles en partes iguales según el Número de paneles personalizados especificado. |
|
Postigo a medida |
Pulse Seleccionar símbolo para escoger un símbolo de postigo a la medida del catálogo predeterminado. Consulte el tema afín, Bibliotecas Vectorworks. Los postigos a medida solo deben ser símbolos 3D creados a partir de sólidos genéricos que debe guardar en la ubicación de contenido predeterminada. |
Configuración de ventana: panel Marcador de línea central
Las opciones de marcadores de línea central no están habilitadas para las ventanas de muro cortina.
Pulse aquí para mostrar u ocultar los parámetros.Pulse aquí para mostrar u ocultar los parámetros.
|
Parámetro |
Descripción |
|
Marcador de línea central |
El parámetro muestra un marcador de línea central en la vista superior/plano. |
|
Tamaño |
Defina el tamaño de la línea central. |
|
Clase |
Para controlar la visibilidad seleccione una clase en la lista de clases presente en el dibujo, o crea una nueva clase. Escoja <Clase de ventana> para colocar los atributos del marcador de línea central en la misma clase que la ventana. |
|
Atributos de línea |
Escoja los atributos y el grosor de la línea o elija Definir grosor para abrir el cuadro de diálogo Definir grosor, donde puede crear el grosor personalizado de la línea. Si escoge Usar atributos de clase, la clase de la pieza define los atributos de línea. |
|
Incluir indicador |
El parámetro incluye el indicador en el extremo de la línea. Escoja el estilo deseado en la lista de marcadores o elija Personalizado para crear un indicador personalizado. Escoja Editar lista de indicadores para abrir el cuadro de diálogo Editar lista de indicadores. Siga las instrucciones pertinentes en el tema Edición de la lista de indicadores. Si escoge Usar atributos de clases, usará la clase de la parte para definir los atributos de marcador. |
|
Usar atributos de clase |
El parámetro define los atributos del marcador de línea central (incluido el estilo del marcador) según la clase en lugar de aplicar parámetros del cuadro de diálogo Configuración de ventana. |
Configuración de ventana: panel Detalle de pared interior
Las opciones de detalle de pared interior no están habilitadas para formas de ventana no rectangulares ni para las ventanas de muro cortina. Si desea ver una serie más extensa de opciones para envoltura de componentes y perfiles de pared, consulte el tema Configuración de cierre de pared.
Pulse aquí para mostrar u ocultar los parámetros.Pulse aquí para mostrar u ocultar los parámetros.
|
Parámetro |
Descripción |
|
Número de componentes |
Especificar el número de componentes de pared interior que desea cubrir; cuando se especifican componentes de pared interior, la ventana habilita un punto de control para establecer el punto de cubierta.
|
|
Derrame en pared |
El parámetro bisela la pared interior; el bisel se puede especificar como ángulo/diagonal o con valores de ancho y profundidad. |
|
(1) Ángulo de bisel |
Introducir el ángulo de bisel de la pared interior. |
|
(2) Diagonal de bisel |
Introducir el valor de la diagonal de bisel de la pared interior. |
|
(3) Ancho de bisel |
Introducir el ancho de bisel de la pared interior. |
|
(4) Profundidad de bisel |
Introducir la profundidad de bisel de la pared interior. |
Configuración de ventana: panel Detalle de pared exterior
Las opciones de detalle de pared exterior no están habilitadas para formas de ventana no rectangulares ni para las ventanas de muro cortina. Si desea ver una serie más extensa de opciones para envoltura de componentes y perfiles de pared, consulte el tema Configuración de cierre de pared.
Pulse aquí para mostrar u ocultar los parámetros.Pulse aquí para mostrar u ocultar los parámetros.
|
Parámetro |
Descripción |
|
Número de componentes |
Especificar el número de componentes de pared exterior que desea cubrir; cuando se especifican los componentes de pared exterior, la ventana habilita un punto de control para establecer el punto de cubierta.
|
|
Derrame en pared |
El parámetro bisela la pared exterior; el bisel puede especificarse como ángulo/diagonal o con valores de ancho y profundidad. |
|
(1) Ángulo de bisel |
Introducir el ángulo de bisel de la pared exterior. |
|
(2) Diagonal de bisel |
Introducir el valor de la diagonal de bisel de la pared exterior. |
|
(3) Ancho de bisel |
Introducir el ancho de bisel de la pared exterior. |
|
(4) Profundidad de bisel |
Introducir la profundidad de bisel de la pared exterior. |
Configuración de ventana: panel Clases
La visibilidad de la ventana 3D total es controlada por la configuración Clase en la paleta Información del objeto; las configuraciones de partes son controladas en el cuadro de diálogo Configuración de ventana.
Pulse aquí para mostrar u ocultar los parámetros.Pulse aquí para mostrar u ocultar los parámetros.
|
Parámetro |
Descripción |
|
Partes de ventana |
Para controlar la apariencia y visibilidad, escoja una clase de la lista de clases en el dibujo, o cree una nueva. Escoja <Clase de ventana> para colocar los atributos de la parte en la misma clase que la ventana. En el caso de ventanas con la configuración de apertura, en vista tridimensional, la extrusión sin grosor de relleno o pluma rellena completamente la pared en lugar de la ventana. Se coloca esta extrusión en la clase para jambas interiores, pero se la excluye en las operaciones de exportación en formato IFC. Cambie la configuración de clase para controlar la visibilidad de la extrusión. |
 Configuración de ventana: panel Energos
Configuración de ventana: panel Energos
Las ventanas juegan un rol crítico en los cálculos de los análisis de energía. La energía se pierde a través del vidrio de las ventanas, pero la energía también es ganada por la radiación solar que pasa por el vidrio de las ventanas. Determinar el Valor-R/Valor-U y el factor sombra de manera exacta es esencial para el análisis general de energía.
Necesitará Vectorworks Architect para realizar un análisis energético. Sin embargo, puede indicar aquí los parámetros energéticos con fines informativos.
Pulse aquí para mostrar u ocultar los parámetros.Pulse aquí para mostrar u ocultar los parámetros.
|
Parámetro |
Descripción |
|
Incluir en los cálculos |
Si escoge el parámetro, puede incluir la ventana en los cálculos de energía según la configuración correspondiente aplicable a capa o clase, inclusión de elementos, etc. |
|
Cálculo |
|
|
Cálculo automático |
En base a los parámetros de la estructura y vidriado, el Valor-R/Valor-U de la ventana es calculado y mostrado. Este valor, junto con factores de sombra de la ventana, es crítico para una evaluación correcta de la envoltura del edificio en los cálculos de energía. |
|
Entrada manual |
Seleccione esta opción para invalidar el Valor-R/Valor-U calculado e introduzca un valor manual para la ventana en su lugar. Para diseños de ventanas complejas o detalladas, introduzca aquí resultados desde cálculos de terceros. |
|
Estructura |
Seleccione las propiedades térmicas de la estructura. Puede crear y editar conjuntos; para ello, consulte el tema Cómo especificar conjuntos de sistemas. |
|
Vidriado |
Seleccione las propiedades térmicas del vidriado de la ventana. Puede crear y editar conjuntos; para ello, consulte el tema Cómo especificar conjuntos de sistemas. |
|
Sombreado |
Seleccione el nivel de sombreado para cada tipo de sombreado cerca de una ventana o seleccione Personalizado desde cualquiera de las listas. El cuadro de diálogo Editar sombreado se abre para introducir manualmente un porcentaje para cuando la ventana se encuentre en la sombra. |
|
General |
Seleccionar las condiciones de sombra generales donde se ubica la ventana. |
|
Circundante |
Especifique las condiciones de sombra circundantes que pueden afecta la cantidad de radiación solar que le llegue a la ventana. |
|
Sombreado de verano |
Especifique condiciones de sombra especiales que son aplicables durante los meses de verano (por ejemplo, la cercanía de arboles caducifolios proyectan sombra en la ventana). |
|
Sombreado adicional |
Seleccione cualquier mecanismo de sombra pasivo o mecánico en el lugar, o seleccione Personalizado e introduzca un porcentaje de sombra en el cuadro de diálogo Editar sombra. |
|
Ventilación de verano |
Abre el cuadro de diálogo Configuración de ventilación de verano para especificar opciones de ventilación de verano para cuando la ventana está típicamente abierta. Si la ventana participa en la ventilación de verano, seleccione Incluir ventilación de verano en la pestaña Sistemas-Ventilación del cuadro de diálogo Configuración de proyecto Energos y pulse Avanzado para establecer la configuración global de ventilación de verano para ventanas en las plantas del primer piso y superiores, y durante la noche. Consulte las instrucciones pertinentes en el tema Configuración de proyecto avanzado Energos: panel Sistemas: Ventilación. Opciones para la ventilación en verano (planta baja día, planta superior día, noche): escoja el tipo de sistema de ventilación que va a usar para la ventana, si corresponde. Ancho de abertura utilizable: indica el ancho de la brecha de apertura de la ventana practicable, lo cual afecta el volumen de la ventilación. |
Configuración de ventana: panel Datos
Ciertos campos de datos representan valores calculados y no pueden ser editados; como resultado, el Nombre de campo y el Valor de campo están agrisados para esos campos de datos.
Pulse aquí para mostrar u ocultar los parámetros.Pulse aquí para mostrar u ocultar los parámetros.
|
Parámetro |
Descripción |
|
Nombre de campo |
Seleccione el campo de datos en la lista y su nombre se mostrará debajo de la lista; información asociada con el Nombre de campo puede ser especificada en el área Valor de campo. Los campos de usuario pueden incluir información adicional definida por el usuario con la ventana. |
|
Valor de campo |
Indique los datos que usará en el inventario de ventanas. |