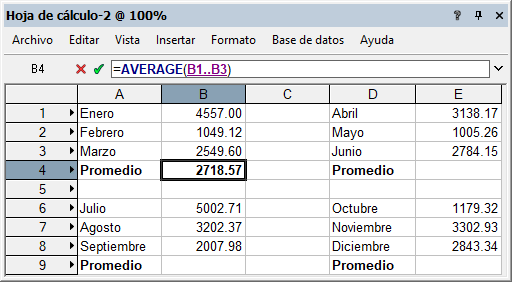Inserción de fórmulas en las celdas de hoja de cálculo
Use fórmulas en las celdas de hoja de cálculo y de base de datos para evaluar y realizar operaciones en datos de dibujo. Las fórmulas siempre empiezan con el signo igual (=) y consiste de una combinación de funciones, referencias de celdas u operadores que combinan valores para producir un valor nuevo.
Existen tres maneras de introducir una función en una celda:
En una celda de fila de base de datos, pulse el botón y seleccione una función en el cuadro de diálogo Establecer campo.
Escriba una fórmula manualmente en la barra Fórmula.
Use los comandos Insertar > Función e Insertar > Criterios.
Para insertar rápidamente una fórmula de función única en una columna de base de datos (por ejemplo, Volumen), pulse el botón en la celda y escoja la función según lo descrito en el tema Procedimiento para escoger funciones o campos de una columna en base de datos.
Para introducir una fórmula manualmente:
Seleccione la celda.
Introduzca el signo igual (=) e introduzca la fórmula. Las entradas se muestran en la barra de Fórmulas de la hoja de cálculo. Una fórmula puede consistir de funciones, operadores, preferencias de celda y valores constantes.
Cuando la fórmula esté completa, pulse la casilla de verificación verde o presione Enter para validar la entrada. Para cancelar una entrada, pulse la X roja o presione Esc.
La fórmula se ejecuta tan pronto como la entrada en la celda se haya validado (Volver a calcular automáticamente debe estar seleccionada en preferencias de la hoja de cálculo; ver Comandos de hoja de cálculo).
Inserción de funciones
|
Comando |
Ruta de acceso |
|
Función |
Insertar (menú hoja de cálculo) |
Para introducir una fórmula con los comandos Función y Criterios:
Seleccione la celda.
Introduzca un signo igual (=). La entrada automáticamente se muestra en la barra de Fórmulas de la hoja de cálculo.
Escoja el comando correspondiente.
Se abre el cuadro de diálogo Seleccionar función.
Seleccione una función desde la lista.
La fórmula se fija en la barra de fórmulas de la hoja de cálculo y el cursor se fija entre los paréntesis, esperando un argumento, de ser necesario.
Lleve a cabo una de las siguientes operaciones:
Si la función requiere números o texto, introduzca el argumento entre paréntesis y proceda con el paso 8.
Si la función requiere criterios de selección, seleccione Insertar > Criterios en el menú Hoja de cálculo.
Se abre el cuadro de diálogo Pegar atributos si escoge un objeto al elegir comando Criterios. De otra manera, siga con el paso 7.
Lleve a cabo una de las siguientes operaciones:
Para usar atributos del objeto seleccionado como los únicos criterios de selección, seleccione los atributos y continúe al paso 8.
Para especificar otros criterios, o usar atributos de otros objetos en el dibujo, haga clic el botón Personalizar.
A continuación, se abre el cuadro de diálogo Organización (consulte el tema El cuadro de diálogo Criterios). Especifique los criterios de la función.
Cuando la fórmula esté completa, pulse la casilla de verificación verde o presione Enter para validar la entrada. Para cancelar la entrada, pulse la X roja o presione Esc.
La fórmula se ejecuta tan pronto como la entrada en la celda se haya validado (Volver a calcular automáticamente debe estar seleccionada en preferencias de la hoja de cálculo; ver Comandos de hoja de cálculo).
Sintaxis de fórmulas
Las fórmulas se deben introducir con una sintaxis específica. Si la fórmula no se introduce correctamente, la entrada de la fórmula si misma se muestra en la celda, en lugar del resultado de la fórmula. Dos errores comunes en la sintaxis incluyen olvidar el uso de pares de paréntesis y la omisión de comas requeridas cuando argumentos están presentes. Se describe la sintaxis de fórmula en la siguiente tabla.
|
|
Símbolo |
Explicación |
Ejemplo |
|
Sintaxis general |
Signo igual = |
Empieza cada fórmula; también indica un valor para una variable. |
=CriteriaVolume(t=wall) |
|
Paréntesis ( ) |
Encierra un argumento de función; también usado en ecuaciones aritméticas. |
=acos(0,6) =A6+(A6*.07) |
|
|
Corchetes [ ] |
Encierra un destino de registro. |
=R IN ['myformat'] |
|
|
Punto . |
Separa un identificador de registro y un identificador de campo. |
=Tipo.Mobiliario |
|
|
Dos puntos : |
Separa los niveles de nombre de ruta en las referencias de celda. |
=MyWorksheet:A1 |
|
|
Coma o punto y coma , o ; |
Separa múltiples valores en un argumento de función, use un punto y coma cuando se usan comas como separadores de decimales por el sistema operativo. |
=sum(A2,E3) =sum(A2;E3) |
|
|
Comilla única ' |
Encierra una constante de cadena de texto. |
=Electrodomésticos.'Modelo #' |
|
|
Signo de dólar $ |
Designa una referencia absoluta. |
=A4*$B$1 |
|
|
Un punto seguido de otro .. |
Designa un rango de celdas. |
=sum(A10..A12) |
|
|
Operadores aritméticos |
Signo más + |
Adición |
=A6+A8 |
|
Signo menos - |
Sustracción |
=A6-A8 |
|
|
Asterisco * |
Multiplicación |
=A6*.06 |
|
|
Barra inclinada / |
División |
=B3/12 |
|
|
Intercalación ^ |
Exponenciación |
=13^2 |
|
|
DIV |
División de enteros (regresa el cociente entero de la operación de división) |
j:= 36 DIV 5; |
|
|
MOD |
División del resto (arroja el resto de la operación de división como un entero) |
k:= 36 MOD 5; |
|
|
Operadores de comparación (usados con la función IF) |
Signo igual = |
Igual |
=if((L='L2'),Área,0) |
|
Signos mayor que y menor que (u Option+ = en Mac) <> o |
No igual |
=if((S<>'Secadora'),B9,0) |
|
|
Signo menor que < |
Menor que |
=if((C7<100),100,C7) |
|
|
Signos menor que e igual a (u Option+ < en Mac) <= o |
Menor que o igual a |
=if((E2<=G2),0.05,G2) |
|
|
Signo mayor que > |
Mayor que |
=if((C7>100),100,C7) |
|
|
Signos mayor que e igual a (u Option+ > en Mac) >= o |
Mayor que o igual a |
=if((E2>=G2),0.05,G2) |
Para forzar a que el programa trate un número como texto, encierre el número entre comillas simples, como “40”; o realice el formatee la celda como Texto en la pestaña Número del cuadro de diálogo Dar formato a celdas.
Las fórmulas siguen las reglas algebraicas estándares de jerarquía. En el siguiente ejemplo, el valor en la celda C28 primero se multiplica por 12 y luego 4,5 se resta de ese valor. El resultado luego se divide para 12.
=((C28*12)-4,5)/12
Vectorworks tiene varias funciones incorporadas que se pueden usar en fórmulas, incluyendo funciones matemáticas y funciones que toman la información de objetos en el dibujo. Para usar una o más funciones de hoja de cálculo en una fórmula, introduzca la función manualmente o use los comandos Insertar > Función e Insertar > Criterios para seleccionar una función y criterios de selección (si se requieren) desde los cuadros de diálogo. Ver Funciones de hoja de cálculo para mayor información acerca de cómo usar las funciones.
Si hay un problema lógico o un error de cálculo con una fórmula, se muestra un código de error en la celda.
|
Código de error |
Explicación |
|
#NAME? |
El nombre del campo en una definición de fila de encabezado de base de datos no existe en el archivo; ver Procedimiento para escoger funciones o campos de una columna en base de datos. |
|
#VALUE! |
El argumento es el tipo equivocado de datos para la formula; por ejemplo, una celda de referencia en una formula matemática que contiene texto. |
|
#CVAL? |
Una referencia cíclica no se puede resolver. |
|
?Resultado? |
El tipo de valor de resultado no se reconoce. |
|
#OPCODE? |
Error interno. |
|
#DIV 0! |
División para cero error encontrado. |
|
#FAC? |
Entrada no reconocida. |
|
#OBJ! |
El nombre de la hoja de cálculo en una referencia externa no existe, o el nombre de registro no existe. |
|
#CSTATUS? |
Las funciones están anidadas muy profundamente (más de 10 niveles más adentro). |
Cómo referenciar otras celdas de hoja de cálculo
En una hoja de cálculo, una fórmula puede hacer referencia a los contenidos de una o más celdas diferentes. Se puede hacer referencia a las celdas dentro de la hoja de cálculo actual (referencias internas) o desde otra hoja de cálculo (referencias externas) dentro del mismo archivo.
Las referencias externas deben incluir el nombre de ruta completo a la otra hoja de cálculo. La siguiente tabla muestra la sintaxis para introducir una referencia externa dentro de una fórmula.
|
Sintaxis |
Ejemplo |
|
nombre de la hoja de cálculo:dirección de la celda |
=MyWorksheet:A1 |
|
nombre de la hoja de cálculo:intervalo de direcciones |
=SUM(MyWorksheet:A1..A12) |
Si el nombre de la hoja de cálculos contiene espacios, entonces debe poner el nombre entre comillas simples como en el ejemplo siguiente: ='Appliance Schedule':A1
Para actualizar una referencia externa, seleccione Archivo > Recalcular en el menú Hoja de cálculo.
Referencias de celda relativas y absolutas
Las referencias de celda en una hoja de cálculo pueden ser relativas o absolutas. Cuando la fórmula que contiene la referencia se quita, una referencia absoluta siempre se refiere a la dirección de celda original, mientras una referencia relativa cambia dependiendo de la ubicación de la celda que contiene la referencia.
Use el carácter de signo de dólar ($) para indicar una referencia absoluta. El carácter $ bloquea la parte de la referencia de la celda que la precede, según lo descrito en la siguiente tabla.
|
Combinación |
Descripción |
|
$A1 |
Bloquea la referencia de columna especificada pero deja la referencia relativa de la fila; se hace referencia a la misma columna siempre, pero la fila cambia si la fórmula se coloca en una fila diferente. |
|
$A$1 |
Bloquea las referencias de columna y de fila especificadas; independientemente de donde se copie la fórmula, siempre se referirá a la celda original. |
|
A$1 |
Bloquea la referencia de fila especificada pero deja la referencia relativa de la columna; se hace referencia a la misma fila siempre, pero la columna cambia si la fórmula se coloca en una fila diferente. |
En la siguiente hoja de cálculo de ejemplo, la fórmula =AVERAGE(B1..B3) está en la celda B4. Si la fórmula se copió a la celda E9, la fórmula automáticamente se cambiaría a =AVERAGE(E6..E8). Debido a que las referencias son relativas, ambas tanto la columna y fila cambiarían en relación con la celda donde se coloca la fórmula; siempre indicando las tres celdas directamente arriba de la fórmula.