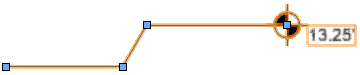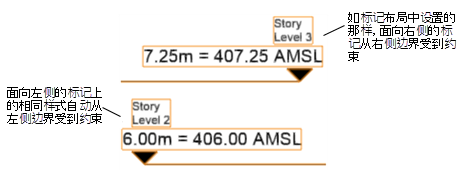基准标高设置
基准标高设置
这些设置在以下位置可用:
“基准标高首选项”对话框(创建一个新的基准标高对象时)
“基准标高样式”对话框(编辑一个基准标高样式时)
“基准标高设置”对话框(编辑一个基准标高对象时)
“对象信息”面板(编辑一个基准标高对象时)
如果选择了一种样式,则仅由实例设置的参数可以被编辑(请参阅概念:插件对象样式)。
|
参数 |
说明 |
|
使用样式 |
打开“资源选择器”以选择要放置的资源 |
|
转换为无样式 |
如果使用样式当前设置为一个样式,选择此选项以将对象转换为无样式;当前值将被保留,但所有参数都将被设置为“按实例”以允许编辑 |
|
测量轴 |
指定标高值是使用 Y 轴(二维模式下)还是 Z 轴(三维模式下) |
|
参照基准 |
打开计算标记的标高值的选项列表。可用选项取决于测量轴是设置为 Y 轴还是 Z 轴。 控制点:(仅 Y 轴)允许从绘图上显示的控制点参照标高值,而非从活动图层平面。如果控制点移动,标高值保持为从控制点到标高基准对象的距离。这允许您在房屋的一楼设置控制点,以便根据离一楼的高度设置标高基准值。 用户参照(Z 轴):标高是基准标高对象的 Z 值,加上对象的图层标高,减去参照标高值。 用户参照(Y 轴):标高是基准标高对象的 Y 值,减去参照标高值。 自定义:标高是自定义标高值 地平面:(仅 Z 轴)标高是基准标高对象的 Z 值,加上对象的图层标高。 设计图层 Z:(仅 Z 轴)标高是基准标高对象的 Z 值。 <楼层> 或楼层层级:(仅 Z 轴,需要 Architect 或 Landmark)标高是所选楼层或楼层层级标高值;如果需要,输入偏移值 |
|
参照标高 |
如果参照基准设置为“用户参照”,则指定参照标高值 |
|
自定义标高 |
如果参照基准被设置为“自定义”,则指定标记的标高值 |
|
偏移 (需要 Architect 或 Landmark) |
如果将参照基准设置为楼层或楼层层级,则指定楼层或楼层层级的标高值的偏移 |
|
备注 |
如果标记布局包含备注,在此处输入 |
|
标高前缀 |
如果标记布局包含前缀(如 +),在此处输入 |
|
标高后缀 |
如果标记布局包含后缀(如 AMSL),在此处输入 |
|
主单位: |
指定要用于标高值的单位。 |
|
舍入精确度 |
指定在对标高值进行舍入时使用的精确度 |
|
显示单位标记 |
显示单位标记及标高值 |
|
标记缩放系数 |
调整基准标高大小 |
|
使用水平引线 |
向基准标高添加引线 |
|
引线样式: |
如果选中使用水平引线,则指定引线的样式 |
|
引线画笔颜色 |
如果选中使用水平引线,则指定引线的颜色 |
|
将画笔前景应用到所有图形 |
选择以将属性面板中设置的画笔前景色应用于标记图形;这将覆盖引线画笔颜色 |
|
编辑标记布局 |
打开编辑窗口以定义基准标高的几何图形和显示在其上的文本字段;请参阅编辑基准标高布局。首选项对话框指示此设置是按样式还是按实例,但无法对其进行编辑。 |
|
(仅“对象信息”面板) |
|
|
样式 |
替换、编辑或删除当前样式,或者(仅针对无样式对象)创建新的插件样式(请参阅不带目录选项的自定义插件对象样式)。 编辑样式会更改文件中使用该样式的所有实例。 |
|
隐藏样式参数 |
隐藏通过样式设置的参数;这些参数无法从“对象信息”面板编辑 |
|
设置 |
打开“基准标高设置”对话框 |
|
使用引线偏移 |
如果选择使用水平引线,则偏移部分引线与标高值以提高可读性;如果需要,拖动图柄以调整偏移
|
编辑基准标高布局
编辑布局以调整基准标高中的文本字段和二维几何图形。
选择基准标高,然后从“对象信息”面板单击编辑标记布局以进入对象编辑模式(请参阅对象编辑模式)。对于有样式的标记,请参阅编辑插件对象样式。标记布局编辑窗口打开。
或者,右键单击基准标高并选择编辑标记布局。
使用文本工具将静态和/或动态文本对象添加到布局中。从“对象信息”面板指定文本的外观;请参阅设置文本格式。
静态文本只显示每个对象上的文本。
动态文本在每个对象(而不是文本对象)上显示来自绘图的信息(例如楼层层级)。要创建动态文本,选择文本对象,然后从“对象信息”面板中选择使用动态文本。然后单击定义基准标高字段以打开对话框并定义该字段。
|
参数 |
说明 |
|
字段标签 |
输入要在标记布局中为此字段显示的文本 |
|
字段定义 |
|
|
当前字段定义 |
指定数据源并单击添加到定义时,变量被放置在此字段中。定义可以包括多个数据源、静态文本或标点符号以及简单的算术运算符。此字段定义的工作方式与数据标记的“定义标记字段”对话框中的定义相同;请参阅创建数据标记样式。 |
|
数据源 |
指定要在标记上显示的数据的来源。根据来源,有不同的选项可用。 对象参数:选择要使用的参数名称(例如,标高)。 对象功能:选择要使用的对象特定的对象功能(例如,楼层)。 如果选择数字数据源(例如,标高对象参数),则会显示其他字段,以用于设置要在标记上显示的单位和/或精确度。选择显示单位标记以随单位值一起显示单位标记。 |
|
添加到定义 |
选择数据源的详细信息后,此按钮将被添加到当前字段定义窗口中的变量 |
如果需要,可以编辑或添加二维几何图形,如圆弧、圆形和线条。
使用“对象信息”面板上的布局约束来控制文本和二维对象在标记上的位置。可用选项取决于对象类型。
|
约束 |
说明 |
|
约束对象与边界的距离 |
对于朝向绘图对象右侧的标记,约束选定对象与指定边界(左、右或两者)的距离。如果您绘制朝向绘图对象左侧的标记(反转),约束也会自动反转。
|
|
固定宽度 |
对于二维图形对象,在必要时取消选择此选项以水平缩放对象以适应边界框 |
退出对象编辑模式以更新对象并返回到正常绘图模式。