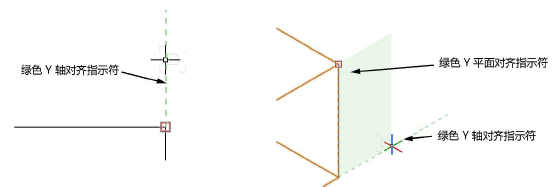概念:吸附指示符
吸附点有多种类型。将这些与“状态”栏上的“吸附”设置、“交互外观设置”对话框和 Vectorworks 首选项中的“交互”窗格中可用的常规和单独吸附类型设置结合使用,以根据您的绘图任务定制吸附和吸附外观。除吸附点外,其他交互元素也可辅助吸附。
可用吸附点
可用吸附点显示在光标附近(在吸附框区域内),以指示吸附点在光标附近。
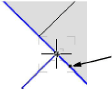
特殊吸附点
特殊吸附点显示在常规光标区域内,提示您中点、中央、沿线和/或切线吸附点就在附近。可见吸附点取决于启用的吸附工具和设置。
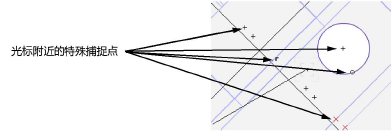
当前吸附点
当前吸附点显示“智能光标”已吸附。
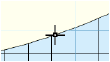
当前吸附点指示符在二维视图中呈黑色。在三维视图中,指示符显示为红色、绿色和蓝色,分别对应于红 (X)、绿 (Y) 和蓝 (Z) 轴。三维指示符的指向与当前工作平面有关;虚线指示负坐标轴。
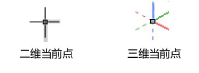
已获得的吸附点
当使用工具(如线工具)绘图时,该工具在当前吸附上的第一个单击点将成为已获得的吸附点。已获得的吸附点仅短暂显示,提示您该单击已吸附。
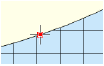
智能点
当启用“智能点”吸附时,一次最多可定义三个智能点;请参阅吸附到智能点。智能点默认显示为红色矩形。如果启用延伸线,智能点的延伸线将显示为虚线。基准点是一种特殊类型的智能点,算作三个智能点之一。
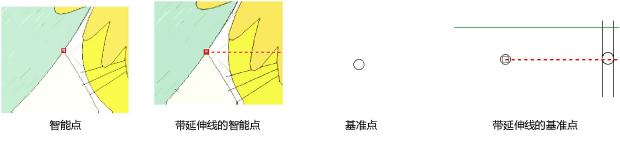
吸附对象高亮显示
生成吸附点的对象以虚线高亮显示。这样可确保在拥挤的绘图中获取正确的吸附点。
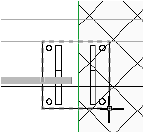
“智能光标”选择框和吸附框
光标周围的两个区域可辅助绘图:选择框和吸附框。
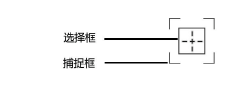
选择框显示可通过选择或单击对象的工具(如选择工具或滴管工具)选择和识别对象几何图形的区域。吸附框指示将从中获取当前吸附的区域。当前吸附从吸附框内的所有可用吸附中获取。吸附框允许在选择框来回移动的同时保持吸附,以更改吸附选择。
可以从 Vectorworks 首选项中的“交互”窗格调整选择框和吸附框的大小和可见性,并启用这些指示符。
附近的吸附点指示符
在绘图的拥挤区域中,智能光标提示文本左侧会显示一个图标,表示附近存在的吸附点。放大或使用吸附放大镜以获得详细视图,并确保已选择正确的吸附点。
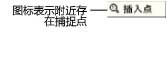
主吸附点
在绘图的拥挤区域,当在吸附框内有很多对象吸附点时,在“对像吸附设置”弹出窗口中启用主吸附点显示,请参阅吸附到一个对象。主吸附点优先于其它吸附点,可在尺寸标注或移动对象等操作期间快速获得想要的吸附点。
主吸附点位置是对象的一个特性,主要用于“俯视/平面”图中。诸如矩形、弧形、圆形和多段线等形状在它们的逻辑预期位置(如角、中央或端点)有主吸附点。插入点是很多 Vectorworks 默认内容资源和参数对象的主吸附点位置;基于路径的参数对象从路径对象继承主吸附点位置。主吸附点位于屋顶和方位线角。对于某些墙壁,主吸附点位于框架中央。窗和门在各端和中心有吸附点。

某些对象允许具体定义主吸附点位置。带组件的墙壁和楼板的主吸附点可能位于组件侧;请参阅创建墙壁组件和创建楼板组件。坐标点用于定义符号和组的主吸附点位置;请参阅编辑符号定义。
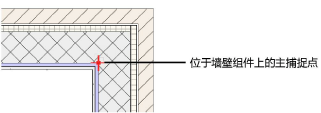
获取提示
获取提示显示可以在光标附近获取的潜在吸附点。它们指示可以获取的智能点、智能边或矢量锁。
|
获取提示 |
外观 |
|
智能点 |
|
|
智能边 |
|
|
矢量锁 |
|
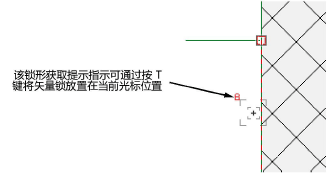
从 Vectorworks 首选项中的“交互”窗格中启用获取提示。
对齐指示符
浅色的轴和平面指示符提供隐秘提示,以帮助确定光标是与轴(二维)对齐,还是与轴和/或平面(三维)对齐。指示符颜色与轴颜色(红色代表 X,绿色代表 Y,蓝色代表 Z)相符,以帮助确定光标与轴或平面对齐的时间。